如何解决电脑管理中报文件没有关联应用的错误
在使用电脑管理文件时,有时会遇到报错提示没有与之关联的程序来执行该操作,这意味着操作系统无法识别该文件的默认应用程序,从而无法打开或执行相应操作。这种错误可能会给我们的工作和使用带来很大的困扰。我们应该如何解决这个问题呢?本文将为大家介绍一些解决方法,帮助大家轻松应对电脑管理中文件没有关联应用的错误。
步骤如下:
1.按键盘上的 Win+R 键,出现运行对话框。在弹出的运行对话框输入 regedit 命令,点击回车键(Enter)进入注册表编辑器界面
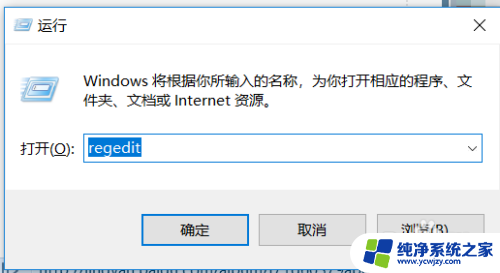
2.进入注册表界面,点击上方【编辑】选项,在弹出的菜单栏选择【查找】选项
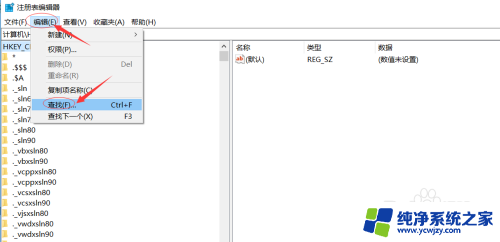
3.进入查找选项,将左下方【全字匹配】勾选上,输入Manage然后点击【查找下一个】
注意;查找到的Manage一定要在{20D04FE0-3AEA-1069-A2D8-08002B30309D}项下
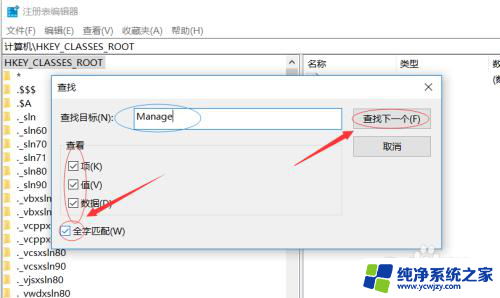
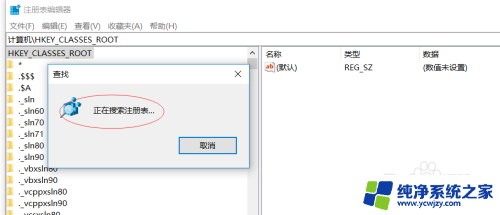
4.找到Command项,点击打开,点击下方的【Command】,然后双击打开右方的【默认数值】
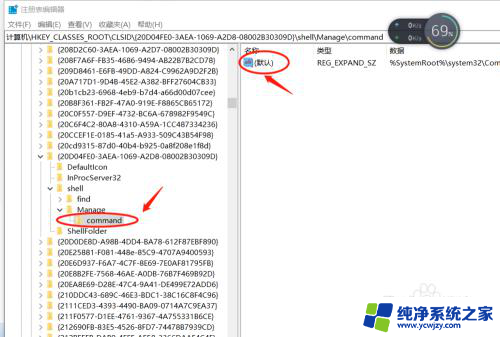
5.将其数据数值更改为 mmc.exe %windir%\system32\compmgmt.msc 点击保存即可
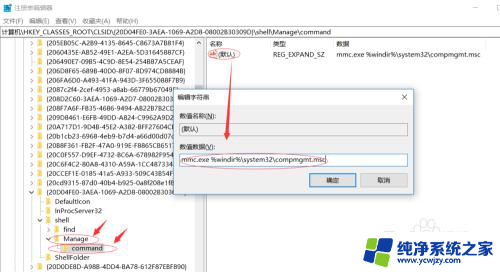
6.在最后点击确定按钮保存修改内容,突然弹出编辑值是出错窗口,提示写该值的新内容时出错,出现这种情况怎么办呢?这一般是由于权限管理的原因,添加权限即可
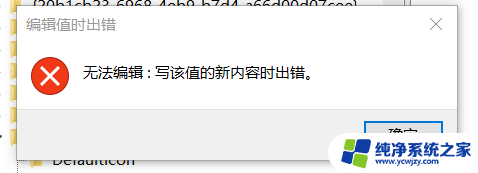
7.出现写入该值内容出错时,我们鼠标右键点击无法编辑的注册表项,然后在弹出菜单中选择“权限”菜单项
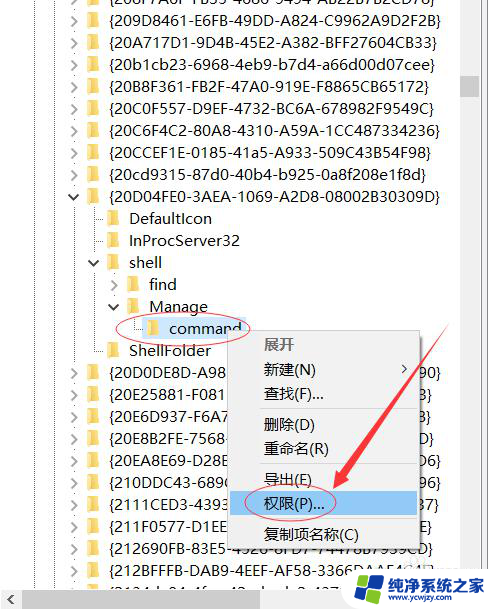
8.然后在打开的注册表项的权限设置窗口中,点击“高级”按钮
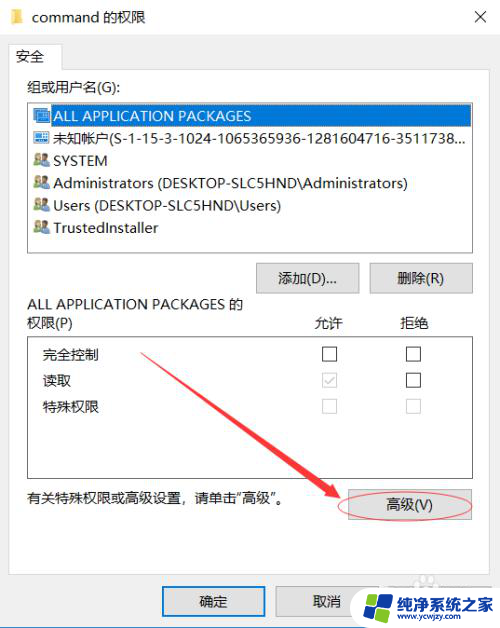
9.在打开的新编辑窗口中,点击所有者后面的“更改”快捷链接
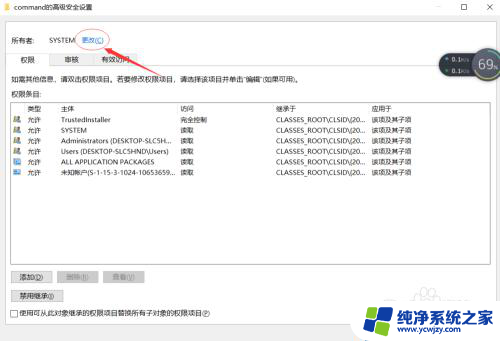
10.接着会弹出一个选择用户或组的窗口,在这里点击左下角的“高级”按钮
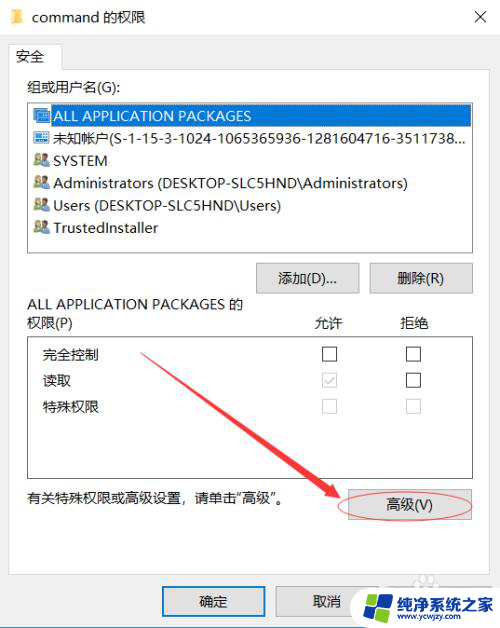
11.接着在弹出的新窗口中点击右侧的“立即查找”按钮。
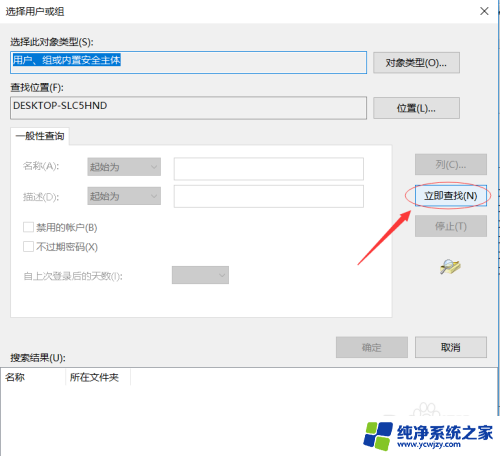
12.在搜索结果窗口中找到系统当前使用的用户,然后点击确定按钮。
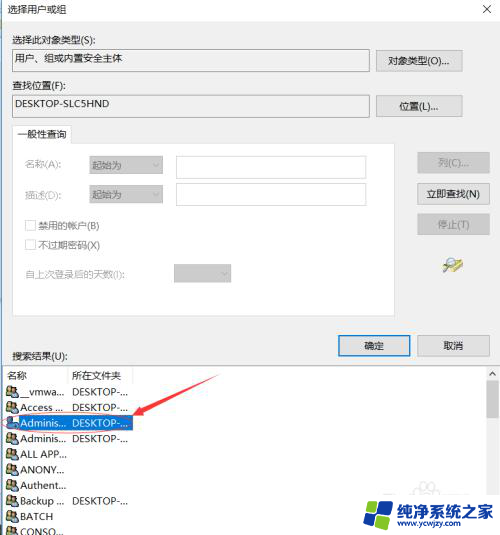
13.接着再回到“选择用户或组”窗口,在这里点击确定按钮
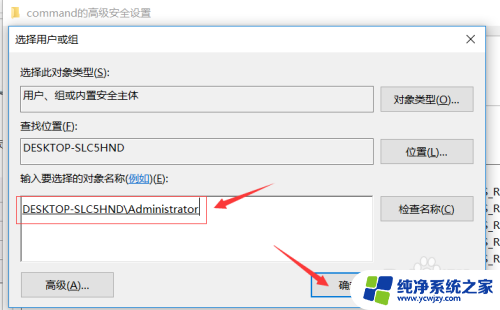
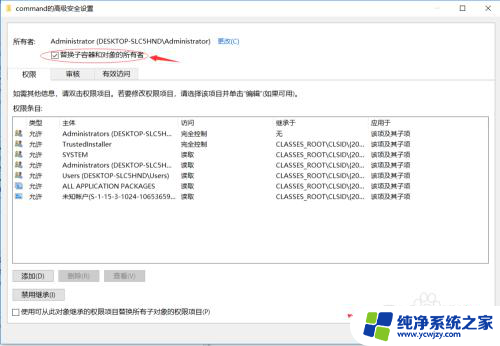
14.最后回到最开始的注册表项的权限编辑窗口,在“组或用户名”列表中选择当前用户。然后勾选下面“完全控制”的允许复选框,最后点击确定按钮即可。
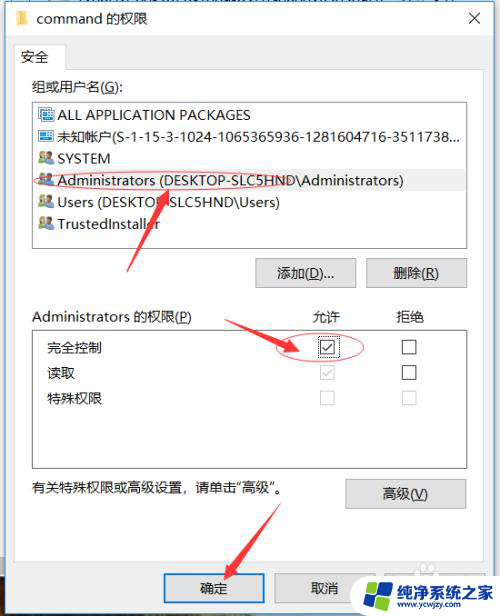
15.修改好权限后,再重新修改【Command】的【默认数值】即可。
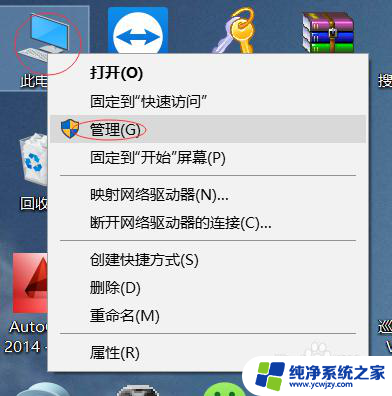
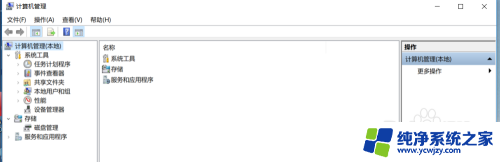
以上是我电脑管理该文件没有相关程序来执行该操作的全部内容,如果你也遇到了同样的情况,请参照我的方法进行处理,希望对大家有所帮助。
如何解决电脑管理中报文件没有关联应用的错误相关教程
- 电脑联网651错误怎么解决 宽带连接提示错误651怎么处理
- 打印机1%不是有效的win32应用程序怎么解决 如何解决不是有效Win32应用程序错误
- 访问共享文件夹提示没有权限请联系管理员 联系网络管理员解决局域网共享权限问题
- explorer 应用程序错误 怎样解决explorer.exe应用程序错误
- 3dmax应用程序错误怎么解决 3dmax打开弹出‘应用程序错误’对话框如何解决
- 电脑管理器中没有声卡 找不到声卡设备的解决方法
- 任务管理器里没有windows资源管理器 任务管理器中的Windows资源管理器关闭后如何重新打开
- 文件没有与关联程序该怎么华硕 文件没有与之关联的程序怎么处理
- 1%不是有效的win32应用程序怎么解决 不是有效Win32应用程序错误解决方法
- 联想大文件清理 联想电脑管家清理大文的步骤
- 如何删除桌面上的小艺建议
- 为什么连接不上airpods
- 小米平板怎么连接电容笔
- 如何看电脑是百兆网卡还是千兆网卡
- 省电模式关闭
- 电脑右下角字体图标不见了
电脑教程推荐
win10系统推荐