word怎么从中间页开始设置页码 Word如何从中间页开始编页码
word怎么从中间页开始设置页码,Word在设计长篇文档时,设置页码是必不可少的步骤,但是有些情况下,比如论文中,要求从正文的第一页开始编页码,而从中间页开始标注页码。这个问题该如何解决呢?在Word中,我们可以通过以下步骤实现:先设置页码从文档开头开始,再利用分节符将文档分为两个部分,然后在分节符前的页码格式中选择从中间页开始,再对两部分文档的页码进行重新编号即可。这样从中间页开始编页码的效果就达到了。设置页码不仅可以让读者更好地阅读文档,还能提升文档的专业程度和美观度。
具体方法:
1.在电脑上打开Word软件
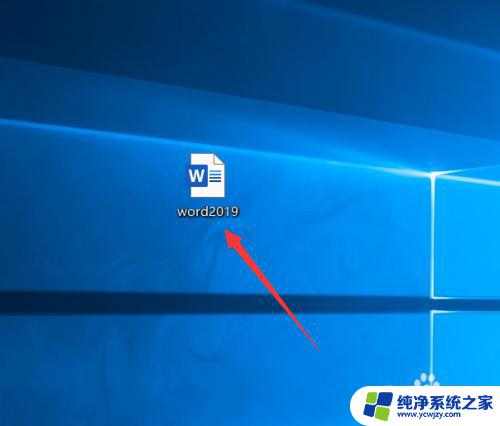
2.将鼠标点击到要插入起始页码的上一页的末尾,这里从第三页作为起始页编页码进行讲解。先将鼠标点到第二页的末尾
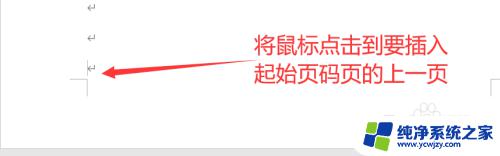
3.在上方点击菜单“插入”,接着点击“分隔符”,再点击分隔符里的“下一页”
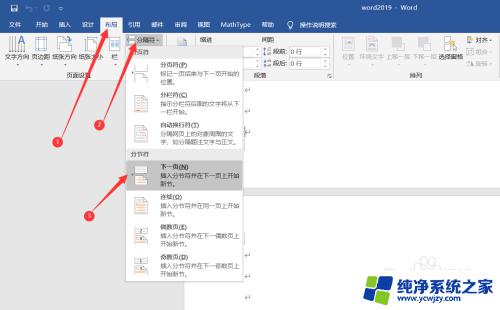
4.这样就将前两页和后面的正文分成了不同的节,鼠标点击到第三页。点击“插入”,接着点击“页码”,选择“页面底端”,然后选择数字类型点击即可
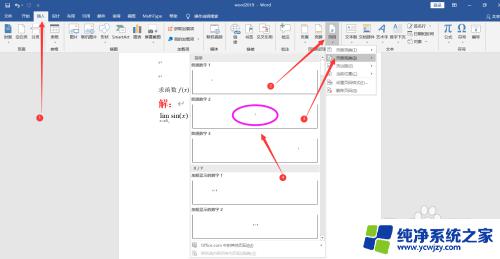
5.接着回到Word页面点击取消上方的“链接到前一节”
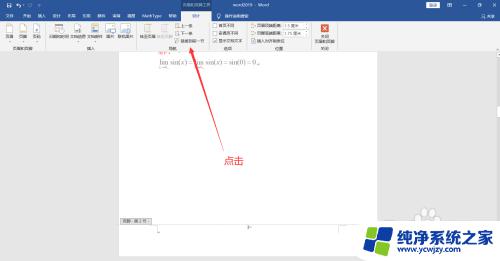
6.将鼠标点击到第三页的页码位置,接着点击右上角的页码,再点击设置页码格式
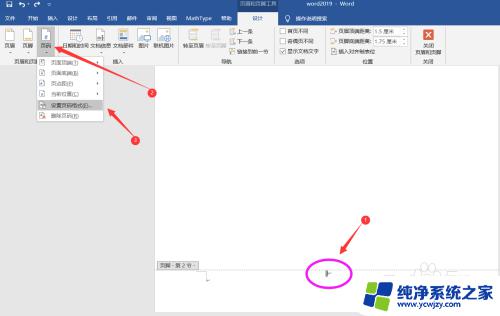
7.在弹出的对话框中点击选择“起始页码”,接着点击确定
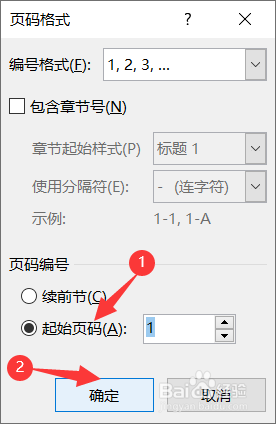
8.最后回到Word页面就可以看到第三页页码此时已经变成“1”了,设置页码成功
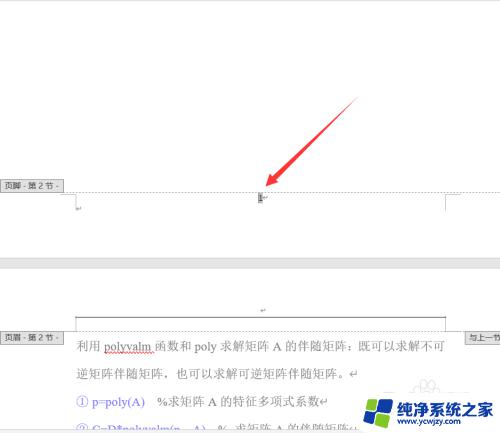
9.总结:
1. 在电脑上打开Word,编写论文内容
2. 在要插入起始页码的上一页末尾插入分解符
3. 回到要标注起始页码的页面点击插入页码
4. 点击页码,选择设置页码格式
5. 点击选择起始页码,确定即可设置成功
以上就是如何在Word中从中间页开始设置页码的全部内容,有需要的用户可以按照以上步骤进行操作,希望能够对大家有所帮助。
word怎么从中间页开始设置页码 Word如何从中间页开始编页码相关教程
- word从第三页开始编页码 Word怎样让页码从第三页开始编排
- word添加页码从第三页开始 word如何从第三页开始设置页码
- word文档页码怎么从指定页开始 Word页码设置从任意页开始
- word怎么从指定页面开始添加页码 Word页码从指定页开始设置
- word页码从当前页开始 Word怎么设置页码从当前页开始
- word编辑页码从第三页开始怎样编 word如何设置页码从第三页开始
- 怎么从第二页设置页码为1 Word怎么设置页码从第二页开始
- word中第一页不显示页码从第三页开始设置 Word页码不显示
- 编辑页码时,如何从第三页开始编写1 word怎么将页码设置为从第三页开始
- word设置页码从第三页开始怎么设置 word如何设置页码从第三页开始
- 如何删除桌面上的小艺建议
- 为什么连接不上airpods
- 小米平板怎么连接电容笔
- 如何看电脑是百兆网卡还是千兆网卡
- 省电模式关闭
- 电脑右下角字体图标不见了
电脑教程推荐
win10系统推荐