win10如何解除电脑开机密码
Win10系统是目前最流行的操作系统之一,很多用户在使用过程中会设置开机密码以保护个人信息的安全,有时候我们可能会觉得输入开机密码有些麻烦,或者是觉得自己的电脑安全性较高无需设置密码。如何解除Win10系统的开机密码呢?接下来我们将分享一些简单的方法来帮助您取消开机密码。
win10取消开机密码
方法一:
1、首先在 Win10 系统中,用鼠标右键点击开始按钮。然后再选择“ 计算机管理 ”选项,如图所示:
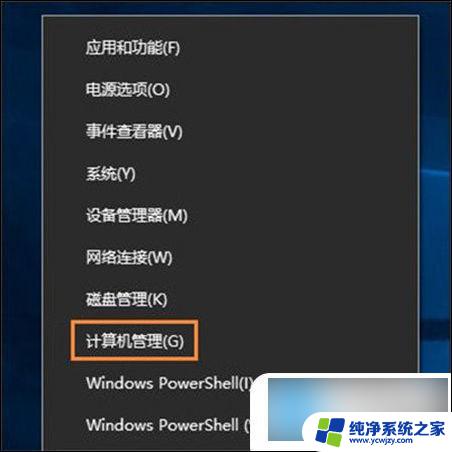
2、接下来在计算机管理窗口中,点击左侧的“ 本地用户和组 ”选项,如图所示:
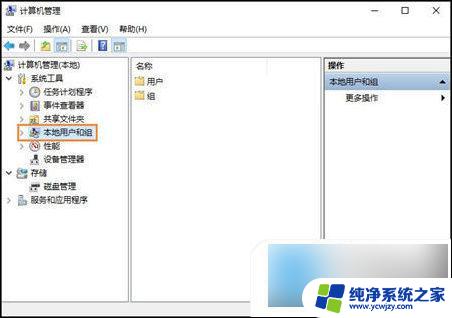
3、随后在用户中,找到当前所使用的用户账号,如图所示:
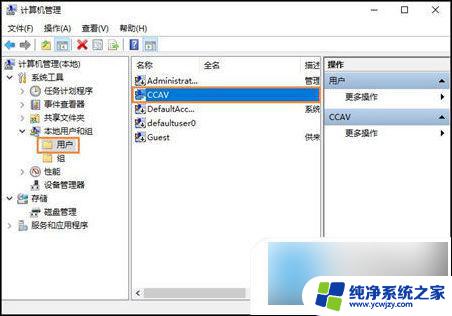
4、接下来点击鼠标右键并选择“ 设置密码 ”选项,如图所示:
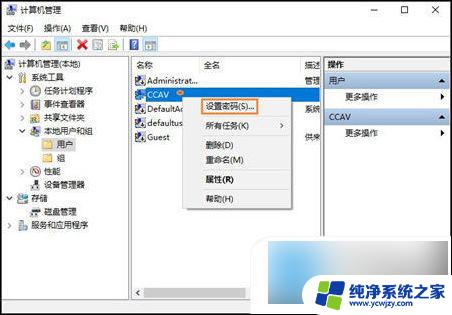
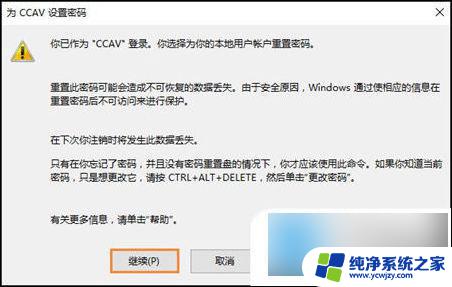
6、接下来请直接点击“ 确定 ”按钮,即为当前用户设置一个空密码,然后就可以实现自动登录,不用输入密码了。
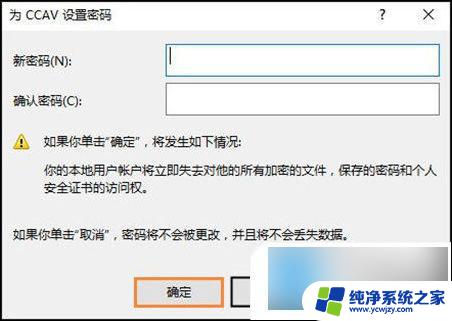
7、随后会提示我们密码已经设置,点击“ 确定 ”按钮继续。
8、接着我们便可以重新启动系统,如图所示:

9、随后便可以看到系统自动登录了,不用再输入密码了。

方法二:
1、首先点击Win10桌面左下角的搜索图标,进入 Cortana 搜索页面,在底部搜索框中键入 netplwiz 命令,如下图所示:
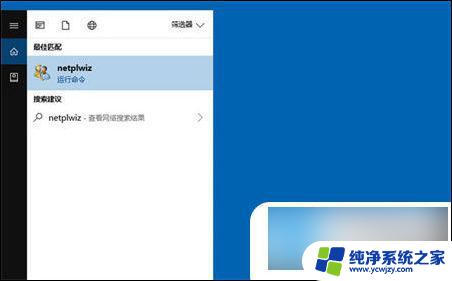
2、之后会搜索出netplwiz控制账户入口,我们点击最顶部如图所示的“ netplwiz ”,进入Win10账户设置,如下图所示。
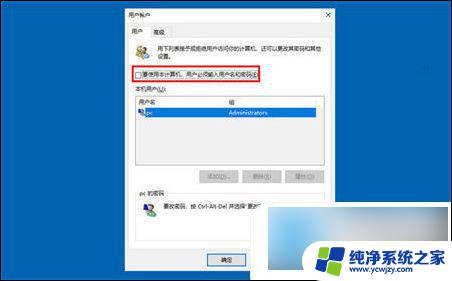
3、进入Win10用户账户窗口后,我们将【 要使用本计算机,用户必须输入用户名和密码 】前面的勾去掉,然后点击底部的“ 确定 ”,如下图所示。
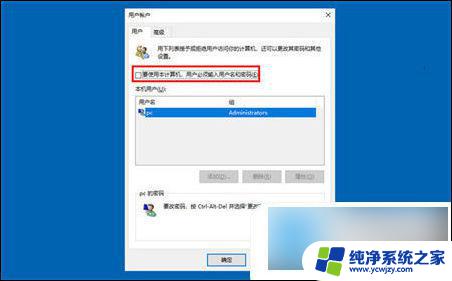
4、最后在弹出的自动登录设置中,填写上Win10开机密码,完成后,点击底部的“ 确定 ”即可,如图所示。
方法三:
1、右键Win10系统的开始菜单,选择弹出菜单里的运行,如下图所示。
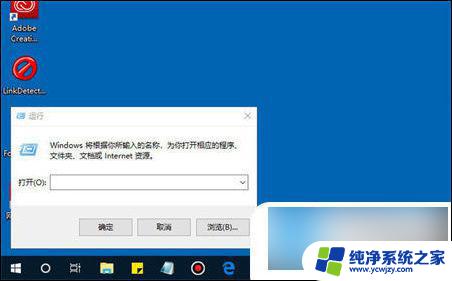
2、在运行对话框里输入: netplwiz ,然后点击 确定 ,如下图所示。
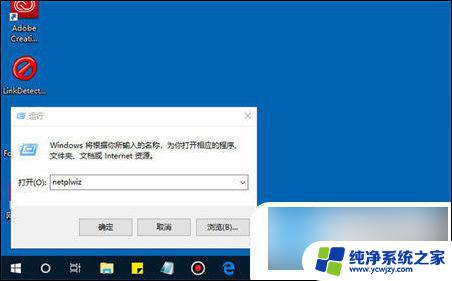
3、点击后,在用户帐户对话框里可以看到“ 要使用本计算机,用户必须输入用户名和密码 ”被勾选中了,如下图所示。
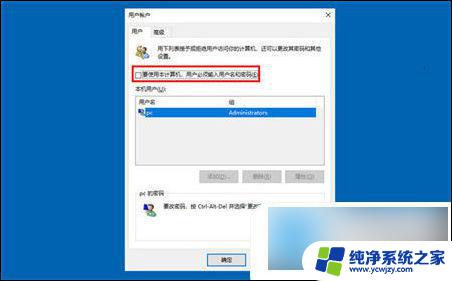
4、将用户帐户对话框里的“ 要使用本计算机,用户必须输入用户名和密码 ”前面的勾勾去掉,然后点击应用,如下图所示。
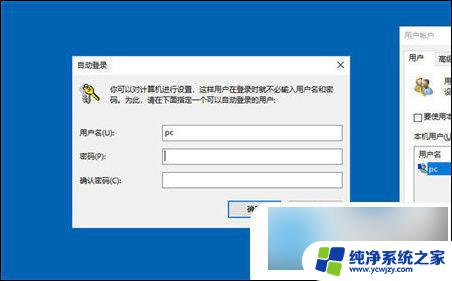
5、点击应用后,弹出自动登录对话框验证权限,输入用户名和密码点击确定,下次开机登录时就不需要密码了。
方法四:
1、首先点击桌面左下角的开始菜单,点击“ 设置 ”。
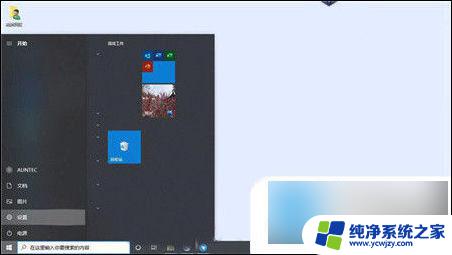
2、进入Windows设置后选择“ 账户 ”。
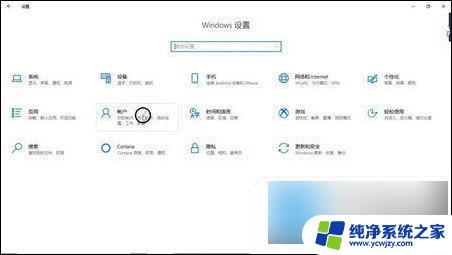
3、在左侧点击“ 登录选项 ”,再在右侧点击“ 密码 ”,选择“ 更改 ”。
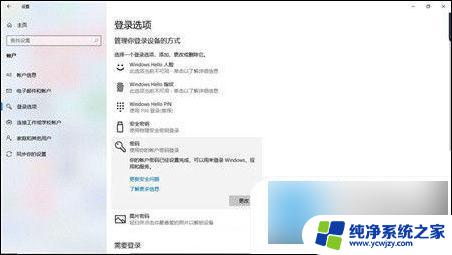
4、在窗口中输入当前密码,然后依次点击“ 下一步 ”就可以成功取消开机密码了。

以上就是win10如何解除电脑开机密码的全部内容,对于那些不清楚的用户,可以参考以上小编提供的步骤进行操作,希望这对大家有所帮助。
- 上一篇: win10如何不激活换桌面
- 下一篇: win10设备管理器蓝牙目前不可用
win10如何解除电脑开机密码相关教程
- 如何解除电脑开机密码 Win10取消电脑开机密码的方法
- win10如何删除电脑开机密码 win10取消电脑开机密码的快捷方法
- 如何清除电脑开机密码win10 win10取消电脑开机密码的方法
- 如何去除win10开机密码 win10如何关闭电脑的开机密码
- 怎样解除电脑开机密码 win10取消电脑开机密码的方法
- win10如何删除电脑开机密码 Win10怎么去掉开机密码
- 电脑怎样删除密码开机 win10怎样去除开机密码
- 电脑开机密码怎么破解开机密码 win10开机密码忘记怎么办
- win10怎么去除开机密码 win10取消电脑开机密码的方法
- 怎么解开电脑开机密码 win10电脑取消开机密码的方法
- win10没有文本文档
- windows不能搜索
- 微软正版激活码可以激活几次
- 电脑上宽带连接在哪里
- win10怎么修改时间
- 搜一下录音机
win10系统教程推荐
win10系统推荐