Excel打开加密文件方法及步骤,轻松解决数据保密问题
更新时间:2023-07-29 11:50:56作者:yang
在现代信息化的社会中,电子表格(Excel)已经成为我们日常工作和生活中不可或缺的工具之一,有时候我们可能会遇到一些问题,比如遇到了一个加密的Excel文件。当我们尝试打开这个文件时,系统提示需要输入密码才能获取文件的内容。这样的情况给我们的工作带来了一定的困扰,因为我们无法方便地查看和编辑这些加密的文件。为了解决这个问题,我们需要寻找合适的方法来打开这些加密的Excel文件,以便顺利进行工作。下面将介绍几种常见的解决方案,帮助我们轻松应对Excel打开加密的情况。
操作方法:
1.打开电脑进入后,双击需要编辑的excel表格打开。
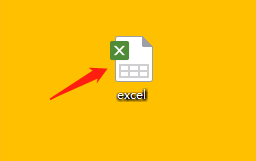
2.打开表格后,点击左上角在下拉列表里找到”文档加密“再点击”密码加密(P)“。然后会弹出一个对话框。
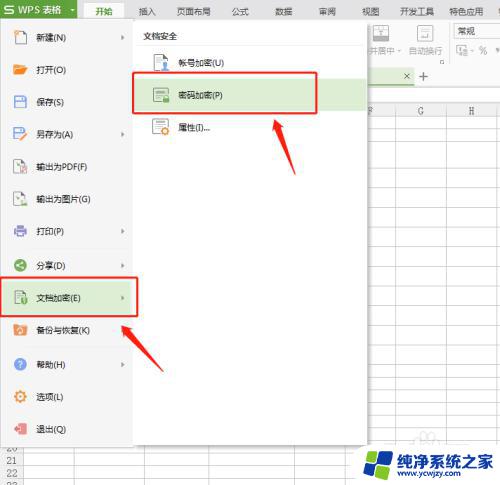
3.在弹出的对话框中,找到左侧”密码加密“。在右边”打开权限“里可以看到两个密码输入框。
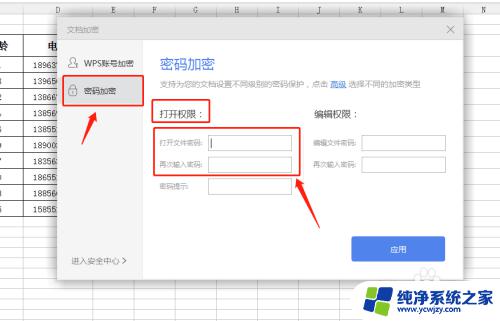
4.在密码输入框里输入需要加密的密码,确定后点击右下角的“应用”。
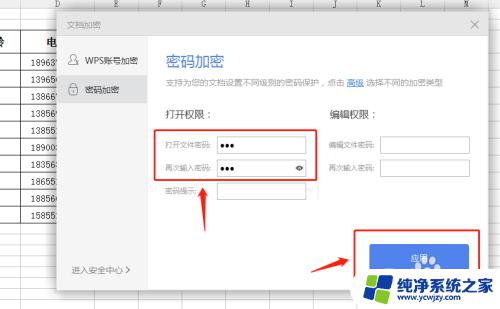
5.加密完成后,点击左上角“保存”按钮进行操作保存,然后点击右上角“X"关闭表格。
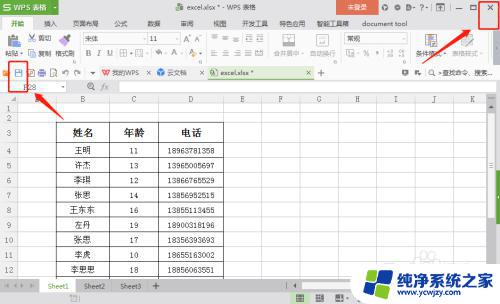
6.然后再打开原表格,则会显示”文档已加密“。输入已经设置好的密码,再点击”确定“即可打开表格。
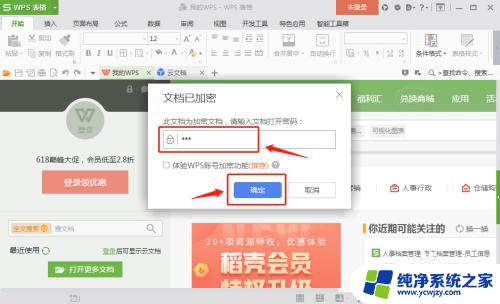
7.此为输入密码后打开的表格。
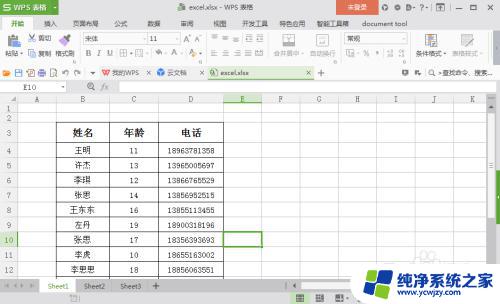
以上就是解决Excel文件加密的全部内容,如果你也遇到了同样的情况,可以参照我的方法来解决,希望这对你有所帮助。
Excel打开加密文件方法及步骤,轻松解决数据保密问题相关教程
- exelce表格如何加密 Excel表格加密方法及步骤
- 如何破解加密文件 加密文件解密步骤
- PE系统备份文件方法详解,快速轻松备份数据!
- csv文件用excel打开数据变了 csv文件打开方法
- excel文件加密密码忘了怎么解开 Excel文件密码忘记了该如何解决
- 怎么解压别人加密的压缩文件 加密的压缩文件解密方法
- excel文件如何加密码保护 EXCEL如何设置密码保护表格
- 转换器无法打开文件 excel excel转换器无法打开文件解决方法
- 电脑开视频录不了声音怎么解决呢?教你轻松解决问题
- 压缩文件可以加密吗 压缩包加密方法和步骤
- 如何删除桌面上的小艺建议
- 为什么连接不上airpods
- 小米平板怎么连接电容笔
- 如何看电脑是百兆网卡还是千兆网卡
- 省电模式关闭
- 电脑右下角字体图标不见了
电脑教程推荐
win10系统推荐