电脑一个c盘怎么分几个盘
更新时间:2024-07-30 11:49:14作者:xiaoliu
在使用电脑的过程中,我们经常会碰到需要对硬盘进行分区的情况,对于电脑硬盘C盘的划分,可以通过一些简单的操作来实现将其分成多个区的目的。通过对C盘进行分区,不仅可以更好地管理文件和数据,还能够提高系统的运行效率和稳定性。接下来我们将介绍如何将电脑硬盘C盘划分成多个区的具体方法。
具体步骤:
1.先右键点击“计算机”
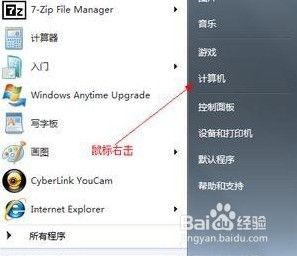
2.然后选择“管理”打开
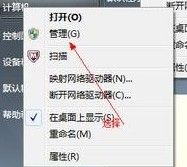
3.接着打开计算机管理窗口,

4.打开储存,选择“磁盘管理”如图这样;

5.右键点击需要压缩的磁盘,这里我们举例选择D盘,右键点击选择压缩
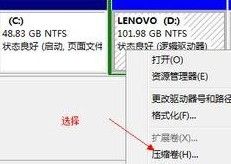
6.这时在打开的窗口中,按要求输入空间量。如果要压缩50G就填写50G*1024MB,输入好后单击“压缩”
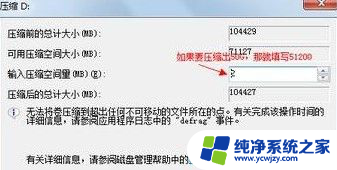
7.压缩好后会发现旁边多了一个为区分的磁盘(绿色分区),然后点击鼠标右键选择“新建分区”

8.在打开的窗口里填上“简单卷大小”,填好后点击下一步
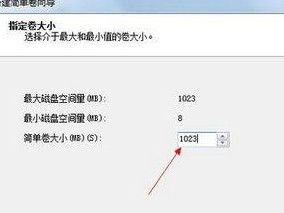
9.然后选择驱动器磁盘号,点击下一步
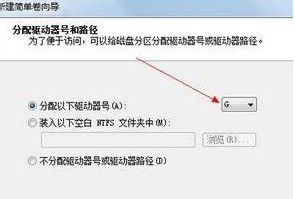
10.在打开的窗口中选择文件系统格式,把“执行快速格式化”勾选。再点击下一步
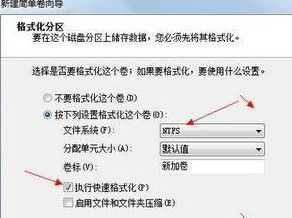
11.接着用鼠标点击“完成”,一个C盘的划分成几个磁盘就算完成了

以上是关于如何将电脑的 C 盘分成多个分区的全部内容,对于不清楚的用户,可以参考以上小编提供的步骤进行操作,希望这对大家有所帮助。
- 上一篇: 微信语音听不到声音怎么回事苹果手机
- 下一篇: 拍抖音对口型慢了一拍怎么弄?
电脑一个c盘怎么分几个盘相关教程
- 怎样从c盘分一个盘出来
- 电脑c盘怎么分出一个d盘来 我的笔记本电脑怎么分出D盘E盘
- d盘怎么分出来e盘 只有一个C盘的笔记本电脑怎么分区出D盘和E盘
- 电脑盘怎么分盘出来 在电脑中如何制作一个新的分区盘
- 硬盘两个分区怎么合并成一个 如何合并硬盘的两个分区
- 怎么将电脑c盘的东西移到另一个盘 如何将电脑桌面上的文件从C盘移动到其他盘中
- 电脑c盘d盘怎么分配 D盘空间如何分给C盘
- 电脑怎么合并两个盘 两个盘怎么合并成一个
- 怎么分d盘出来 在已有c盘的电脑上如何添加一个新的d盘
- 电脑如何合并两个盘 两个盘如何合并为一个盘
- 如何删除桌面上的小艺建议
- 为什么连接不上airpods
- 小米平板怎么连接电容笔
- 如何看电脑是百兆网卡还是千兆网卡
- 省电模式关闭
- 电脑右下角字体图标不见了
电脑教程推荐
win10系统推荐