wifi连接上显示不可上网怎样解决 wifi显示已连接但是无法上网
更新时间:2023-10-14 11:46:14作者:jiang
wifi连接上显示不可上网怎样解决,随着互联网的普及,Wifi已经成为我们生活中不可或缺的一部分,有时候我们可能会遇到一种烦恼:尽管我们已经成功连接上了Wifi,却无法上网。这种情况下,我们需要搞清楚问题的根源,并尝试一些解决方法来恢复上网功能。本文将介绍一些常见的原因和解决方法,帮助大家迅速解决Wifi连接上无法上网的问题。
具体方法:
1.在手机桌面上有一个设置图标,点击进入。
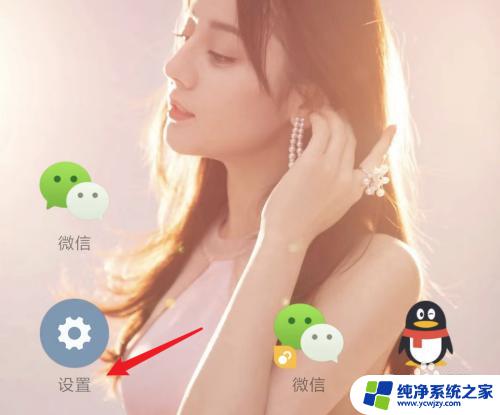
2.在进入了设置页面后,点击这里的「WLAN」。
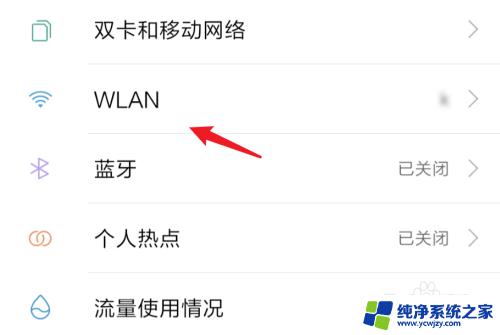
3.进入后,会看到这个已经连接上的wifi。有显示「已连接,但无法访问互联网」的提示。
我们点击右边的图标。
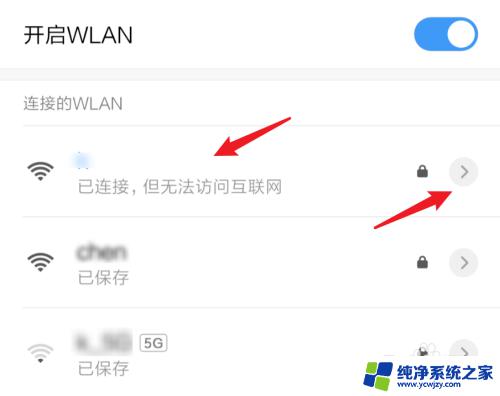
4.进入wifi详细页面,问题就是出在这个静态的ip地址上了。当你连接的wifi的路由地址和你设置的静态地址,前面三段不一样时。就不能上网了。
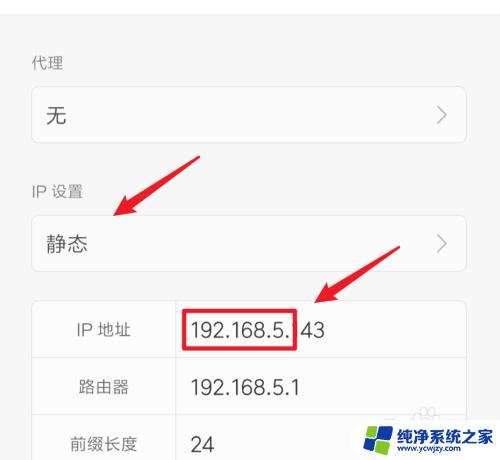
5.点击一下那个静态的选项,在下方会弹出一个窗口。点击里面的「DHCP」选项。
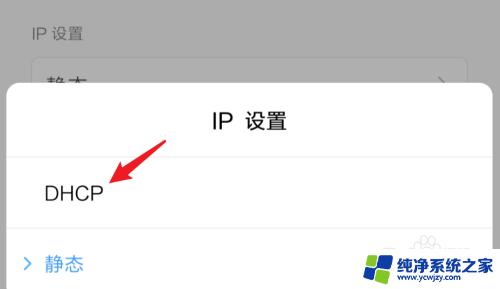
6.选择好后,记住点击上方的打勾图标,来保存修改。
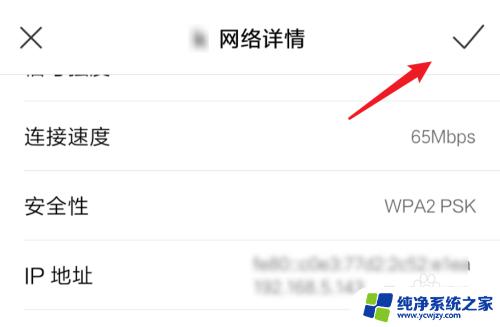
7.再看一下现在的wifi,正常连接,能上网了,没有连不上网的提示了。
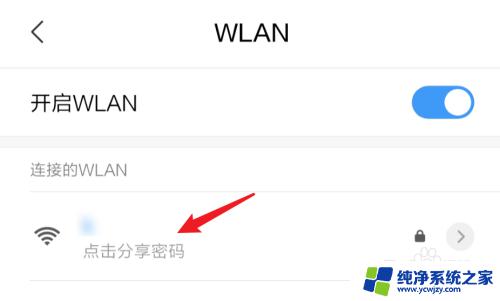
8.总结:
wifi连上,但上不了网时,我们可以这样做:
1. 打开设置。
2. 打开WLAN。
3. 进入wifi详情页面。
4. 把ip地址从静态变为DHCP。
以上就是如何解决WiFi连接显示无法上网的全部内容,如果您遇到了相同的问题,请参考本文中的步骤进行修复,希望这些方法对您有帮助。
wifi连接上显示不可上网怎样解决 wifi显示已连接但是无法上网相关教程
- 连上wifi但是没网 家里的wifi显示连接但无法上网的解决方法
- 连接wifi后显示不可上网 手机连接WIFI但无法上网怎么办
- 显示网络已连接不可用 wifi已连接但无法上网怎么办
- 为什么连上无线网却显示不可上网 WiFi连接上了但无法上网
- 显示wifi但是连不上网 家里的wifi连接但无法上网怎么办
- 手机连接无线网显示已连接不可上网 手机连接上WiFi但无法上网解决方法
- 为什么手机wifi显示已连接不可上网 手机连接wifi后显示已连接但无法上网怎么办
- wifi连接后不可上网是怎么回事 WiFi已连接但无法上网怎么办
- iphone连了wifi没网 iPhone显示已经连接WiFi但是无法上网怎么办
- 无法上网 本地连接显示已连接 本地连接显示已连接上但无法上网的解决方法
- 如何删除桌面上的小艺建议
- 为什么连接不上airpods
- 小米平板怎么连接电容笔
- 如何看电脑是百兆网卡还是千兆网卡
- 省电模式关闭
- 电脑右下角字体图标不见了
电脑教程推荐
win10系统推荐