Window10查找电脑文件在哪里?终极教程来了!
更新时间:2023-07-17 11:45:13作者:xiaoliu
window10查找电脑文件在哪里,在我们的日常办公和生活中,存储在电脑里的各种文件常常有失寻找的时候,特别是在使用新的操作系统时,可能会遇到找不到文件的情况,比如说Windows 10系统。那么Windows 10查找电脑文件在哪里呢?今天我们就来探讨一下这个问题。
操作教程:
1、点击你要搜索的文件所在的磁盘,例如“D盘”、“C盘”。假如你不记得你要搜索的文件在哪个磁盘,就点击“此电脑”或“我的电脑”,接着点击窗口右侧的搜索框。
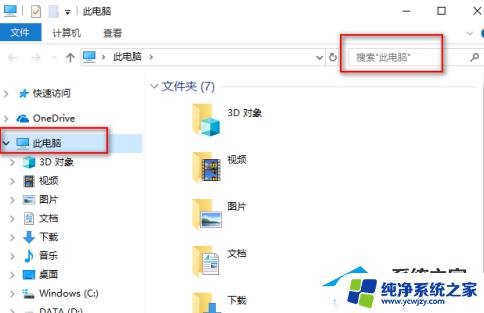
2、输入关键字如“考勤表”,接着按回车键开始搜索,能看到绿色的搜索进度条。
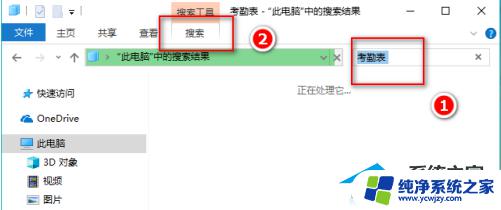
3、点击搜索后在“高级选项”下选中“文件内容”,这样就会显示那些文件内容包含关键词的文件;用户可以取消勾选压缩文件和系统文件,这样就不会把你不想要的显示出来。
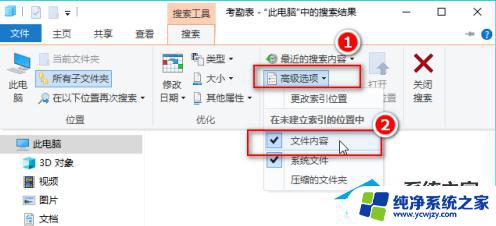
4、查找需要一点时间,请耐心等一等,之后就会看到如下这种界面。界面上不仅显示了名称包含关键字的文件,也显示了内容包含关键字的文件。
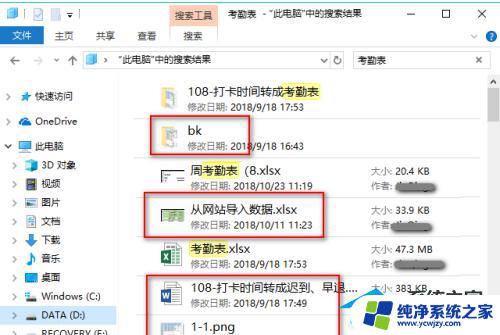
5、选中其中的一个文件或文件夹,右键一下。可以直接打开它,或打开它所在的位置。
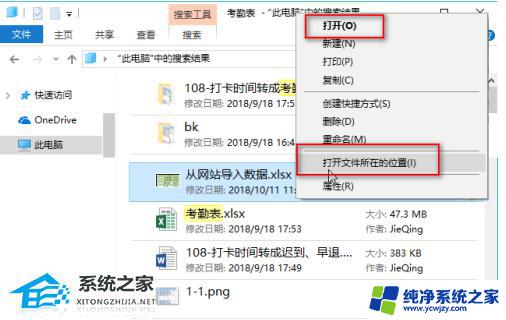
以上是关于在Windows 10中查找电脑文件的全部内容,如果需要,您可以按照本文的步骤进行操作,希望这篇文章对您有所帮助。
Window10查找电脑文件在哪里?终极教程来了!相关教程
- win10查找文件在哪里 win10如何查找文件夹
- 电脑日志文件在哪里 win10系统日志文件在哪个文件夹里
- 电脑自带解压zip文件的在哪 Windows10自带解压缩文件工具教程
- Windows10软件更新在哪里?详细教程帮你一步步找到
- win10本地搜索在哪里 win10怎么查找隐藏文件
- win10系统的驱动装在哪个文件夹 Win10查找显卡驱动程序方法
- 电脑添加字体在哪个文件夹 Win10字体文件夹在哪里
- win10电脑回收站在哪里 Win10系统电脑我的电脑在哪里找
- 电脑游戏存档在哪个文件夹 win10游戏存档的文件夹在哪里
- win10如何查找共享文件 文件共享后如何在另一台电脑上查看
- win10没有文本文档
- windows不能搜索
- 微软正版激活码可以激活几次
- 电脑上宽带连接在哪里
- win10怎么修改时间
- 搜一下录音机
win10系统教程推荐
win10系统推荐