window10更新后无法进入系统 Win10系统更新后黑屏无法进入系统怎么办
window10更新后无法进入系统,近日许多用户在进行Windows 10系统更新后,遇到了无法进入系统的黑屏问题,这一突发情况给用户带来了不小的困扰,因此我们有必要深入了解这个问题,并寻找解决方案。在本文中我们将探讨导致这一问题的可能原因,并提供一些解决方法,帮助用户重新恢复系统的正常运行。无论是技术小白还是电脑高手,都可以从本文中找到适合自己的解决方案,解决这个令人头疼的黑屏问题。
具体步骤:
1.Windows10系统更新后无法进入系统的三种解决方法
方法一:回退到以前的版本。
步骤:
电脑开机,进入输入密码界面时。按下键盘上的Shift键,鼠标点击右下角的电源键,在打开的选项菜单中点击【重启】,电脑进入【选择一个选项】的系统菜单界面;

2.如果开机不能进入输入登录密码界面,可长按电脑【电源】键强制关机。再按【重启】键开机,连续三次及以上时,电脑进入【选择一个选项】的系统菜单界面,我们点击【疑难解答】,打开【高级选择窗】口;
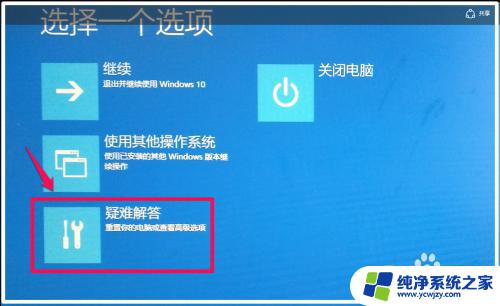
3.在高级选项窗口,我们点击【回退到以前的版本】;
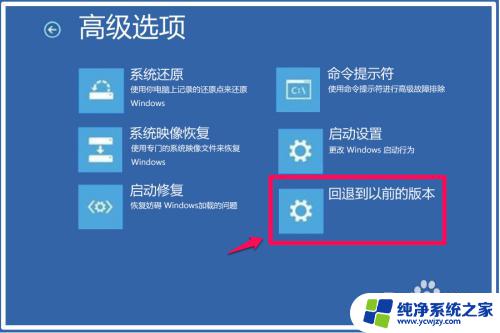
4.接着打开【回退到以前的版本】窗口,我们点击:回退到以前的版本;
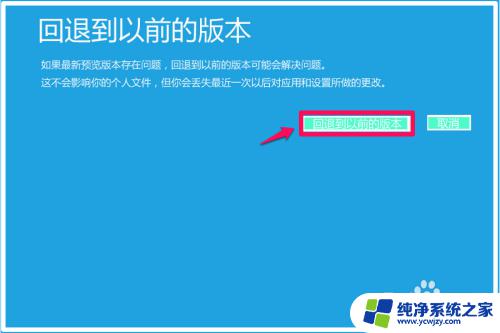
5.正在还原以前版本的Windows...,时间较长,稍候;

6.我们把系统还原到前一个版本以后,系统进入登录界面,输入密码,便可以进入系统桌面了。

7.方法二:进入安全模式,启动【诊断启动】,恢复系统。
进入高级选项界面以后,点击【启动设置】(更改Windows启动行为);
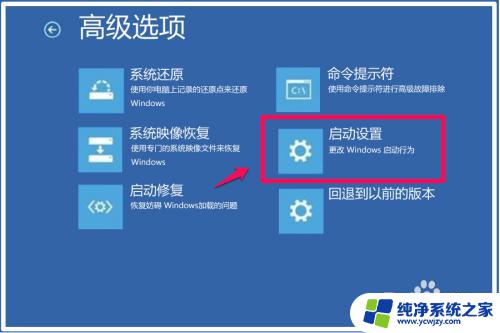
8.在打开的启动设置窗口,我们点击【重启】;

9.电脑重启以后,进入启动设置窗口,按下键盘上的数字“4”键,进入【安全模式】;

10.在安全模式窗口,按下键盘上的Win+R组合键。在运行对话框中输入:msconfig,点击确定或者回车,打开系统配置窗口;
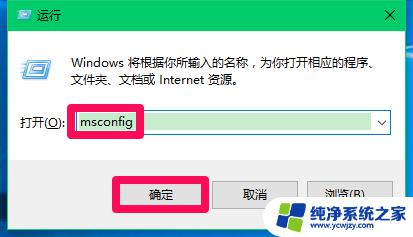
11.在系统配置窗口,我们点击【诊断启动(D)】,再点击:应用 - 确定,重新启动电脑;如果问题解决,则能顺利进入系统。
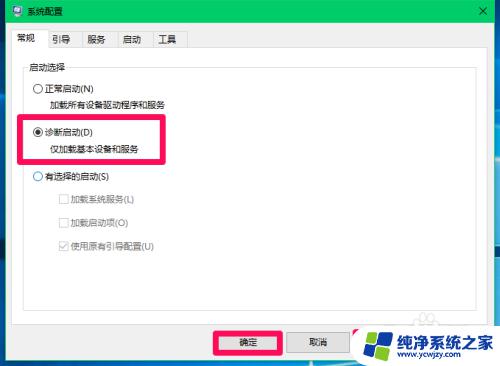
12.方法三:如果按照上述方法还是不能进入系统桌面,可以使用U盘重装系统。
本人百度云盘中保存有Windows10(14393)版和(14905)版系统的镜像文件,需要的朋友可与我联系。
安装系统方法可参考:百度经验
《使用ISO系统镜像文件安装电脑系统的方法》
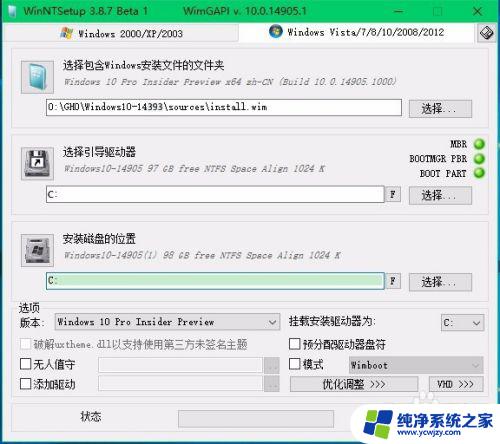
13.以上即:Windows10系统更新后无法进入系统的三种解决方法,供朋友们参考使用。
以上是有关Windows 10更新后无法进入系统的所有内容,如有需要,您可以根据本文中的步骤进行操作,希望这些信息对您有所帮助。
window10更新后无法进入系统 Win10系统更新后黑屏无法进入系统怎么办相关教程
- 笔记本电脑系统更新后无法进入系统 Win10系统更新后黑屏无法进入系统怎么办
- window10更新后无法进入系统
- win10选择一个选项进不去系统 Win10系统更新后黑屏无法进入系统怎么办
- win10电脑更新系统后出现黑屏桌面 win10系统更新后黑屏怎么办
- 为啥系统更新后输入法用不了了 Win10系统更新后输入法无法切换怎么办
- win10更新后进不了系统 Win10系统更新后蓝屏无法启动的解决方法
- 无法进入win10系统 Win10开机进不去系统蓝屏怎么办
- win10更新完后开机黑屏 Win10系统更新后无法正常开机黑屏怎么办
- 电脑更新了以后开机黑屏 Win10系统更新后开机黑屏怎么处理
- 笔记本电脑输入开机密码后黑屏 Win10笔记本开机后输入密码黑屏无法进入系统怎么办
- win10没有文本文档
- windows不能搜索
- 微软正版激活码可以激活几次
- 电脑上宽带连接在哪里
- win10怎么修改时间
- 搜一下录音机
win10系统教程推荐
win10系统推荐