win颜色校准 win10系统如何通过设置进行显示器颜色校准
win颜色校准,在如今数字化时代,显示器已成为我们生活和工作中不可或缺的一部分,很多时候我们可能会发现显示器的色彩与真实物体的颜色存在差异,这不仅会影响我们的视觉体验,还会影响到我们的工作效率。针对这个问题,Win10系统提供了一种简便的解决方案——通过设置进行显示器颜色校准。通过进行颜色校准,我们可以使显示器的色彩更加真实、准确,从而提升我们的视觉体验和工作效率。下面将详细介绍Win10系统中如何进行颜色校准的步骤和方法。
具体步骤:
1.在电脑桌面鼠标右键点击显示【显示设置】。
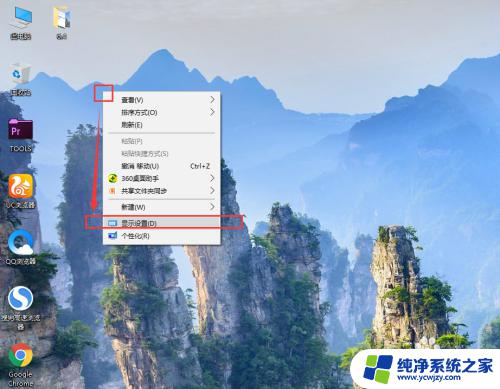
2.在右侧的自定义显示器设置中,点击底部的【高级显示设置】。
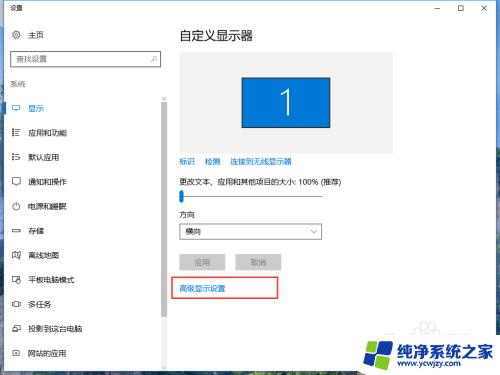
3.在高级显示设置中找到颜色设置中的【颜色校准】。点击进入。
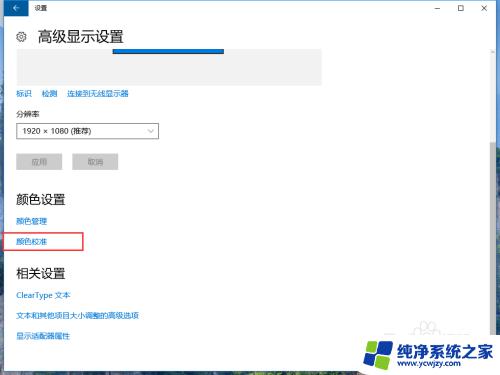
4.在打开的设置基本颜色设置中,点击下一步。
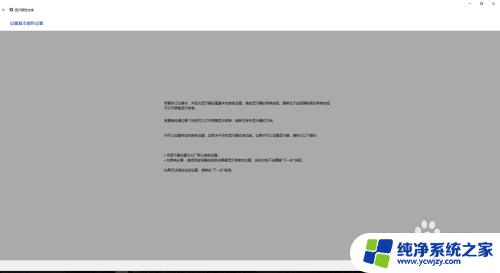
5.第一步调整伽玛,WIN10系统给了3个参考图片,我们记住中间的图片效果样子,点击下一步开始进行调整。
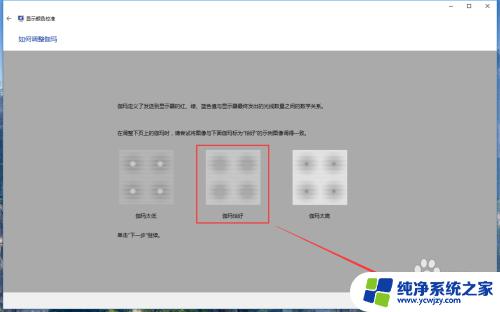
6.在调整伽玛页面中,拖动左侧的条可以在右侧效果图中预览试试效果,调整到和上一步的恰好效果后,点击【下一步】。
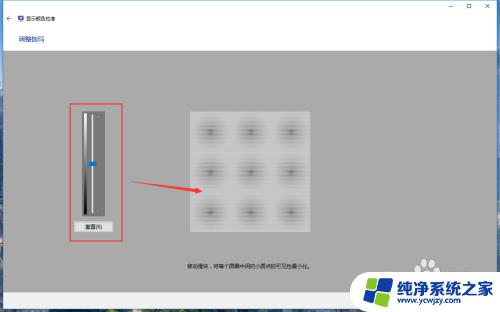
7.然后调整画面的亮度和对比对。我们先记住中间恰好的亮度效果,点击下一步。
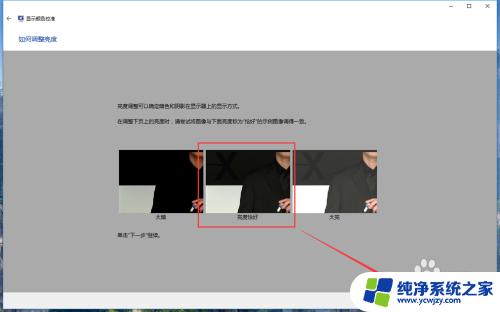
8.在这一步中,我们需要直接调整显示器按钮。通过显示器自身的亮度对比度来调整色值,通过查看WIN10给出的效果图来调整,这张图要注意人物穿的黑西服不要黑死,那样会看不到暗部的细节,亮部位置也不要过曝。调整好后点击下一步。
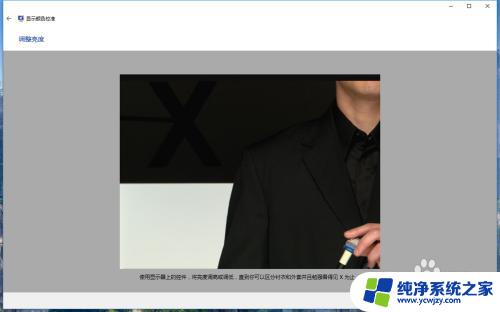
9.刚才是调整暗部,这一步是调整亮部。可以根据适中的效果,通过显示器按钮调整到合适的亮度,让白衬衣变白,但也要有纹理的细节哦。
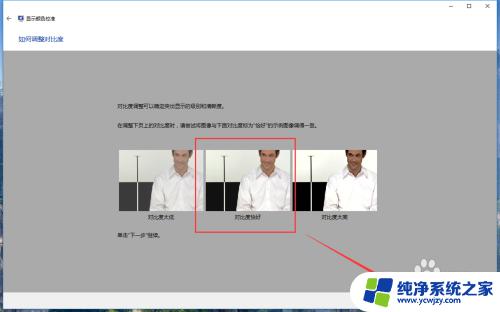
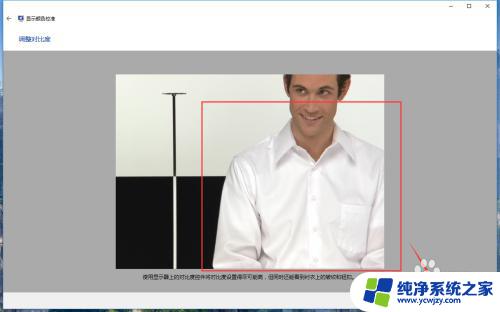
10.然后是调整灰色的显示方式,系统已经给出的中等灰度的效果,记住这个颜色,点击下一步开始调整。
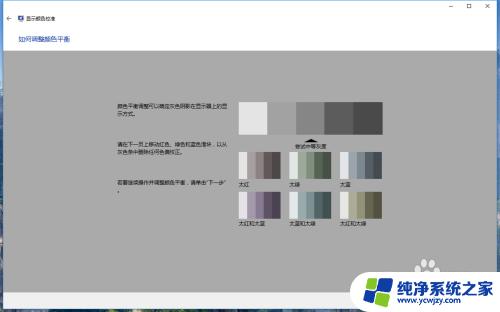
11.我们可以根据底部的颜色调整条来把灰色还原正灰色,不要有偏色哦。调整好后点击下一步。
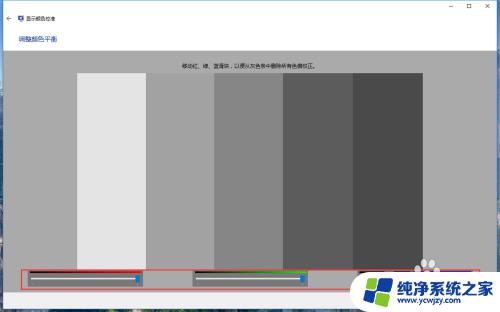
12.在最后,我们可以点击【先前校准】和【当前校准】来查看校准颜色前后的差距。如果觉得这次调整的很成功,我们点击【当前校准】,点击右下角的完成,就校准好啦~
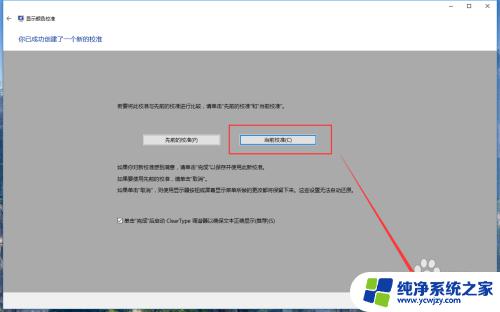
以上是win颜色校准的全部内容,如果还有不清楚的用户,可以参考小编的步骤进行操作,希望对大家有所帮助。
win颜色校准 win10系统如何通过设置进行显示器颜色校准相关教程
- 颜色校准 win10 win10系统如何通过设置进行显示器颜色校准
- win10校准屏幕 如何在win10电脑上校准显示器
- windows10游戏手柄怎么校准 WIN10游戏手柄校准和设置步骤
- win10系统如何设置窗口颜色 怎样在Win10系统中更改窗口颜色
- 电脑上时间不准确怎么自动校准 win10如何自动校正时间
- win10 护眼颜色 如何设置win10系统的护眼颜色
- 电脑如何调回默认颜色 Win10系统默认颜色设置恢复方法
- windows10颜色配置文件 怎样设置电脑显示器的颜色配置文件
- win10通知栏字体颜色 win10系统怎样调整任务栏的颜色
- Win10颜色恢复默认设置:一键恢复系统颜色,简单易操作!
- win10没有文本文档
- windows不能搜索
- 微软正版激活码可以激活几次
- 电脑上宽带连接在哪里
- win10怎么修改时间
- 搜一下录音机
win10系统教程推荐
win10系统推荐