win10无法更改默认浏览器 win10默认浏览器无法保存设置
在如今信息爆炸的时代,浏览器成为人们获取信息、沟通交流的重要工具,近日有不少Win10用户反映,他们无法更改默认浏览器,或者即使更改成功,下次开机后仍会回到原来的默认设置。这个问题引起了广大用户的关注和困扰。默认浏览器的设置无法保存,不仅影响了用户的上网体验,也给用户带来了不必要的麻烦。为什么Win10无法更改默认浏览器?我们有哪些解决办法?本文将为大家一一解答。
具体步骤:
1.首先检查你的电脑是否有第三安全软件。现在安全软件都有浏览器保护功能,如果浏览器被锁定了,你是无法修改设置的。我这里用的是电脑管家,详细请看截图。
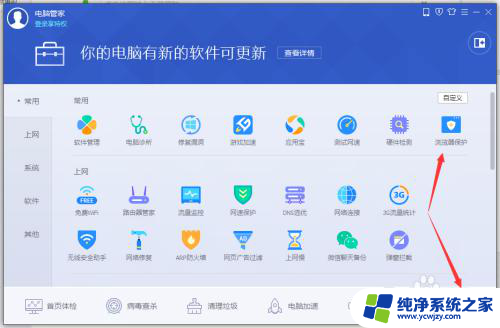
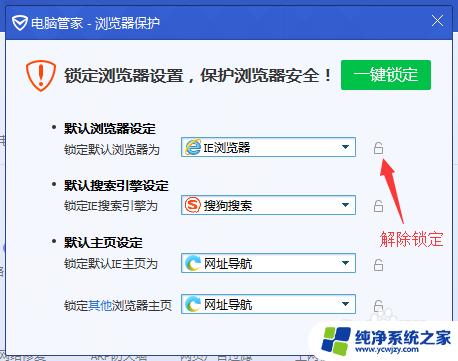
2.找到win10控制面板,在左下角的输入框中直接输入“控制面板”即可。
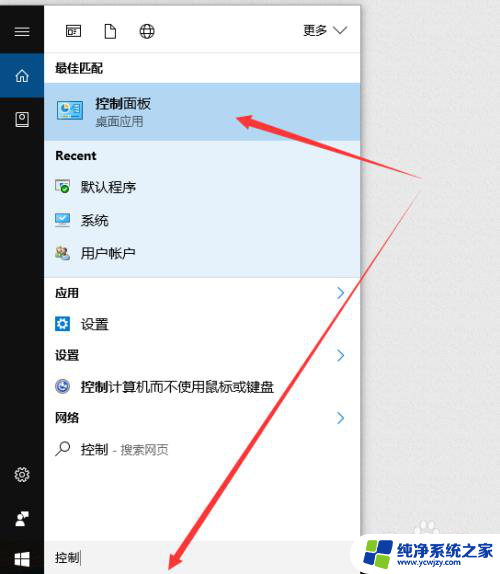
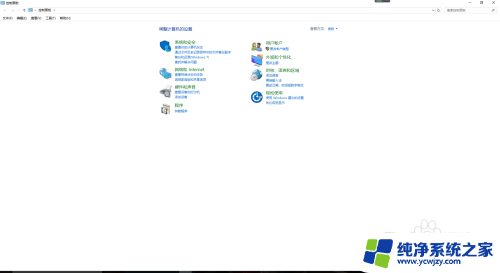
3.进入“控制面板”后点击“程序”
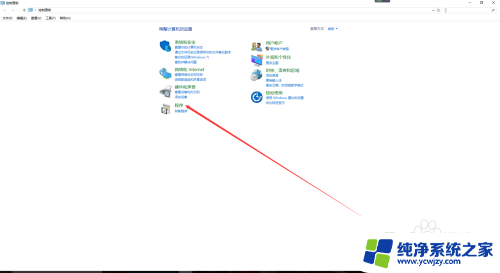
4.在“程序”面板会看到“默认程序”,点击默认程序
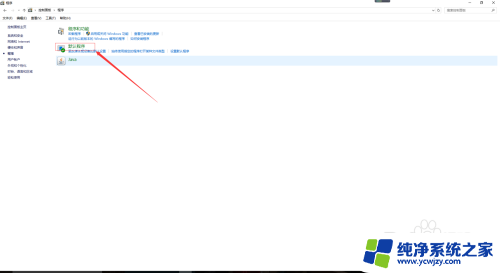
5.进入“默认程序”面板后会看到“设置默认程序”

6.进入“设置默认程序”面板后会看到左侧有所有的应用程序,假设我们这里将“google chrome”设置为我们的默认程序,则先点击“google chrome”,会看到右侧下方有两个选项,“将此程序设置为默认值”,“设置此程序的默认值”,这里我们点击“设置此程序的默认值”
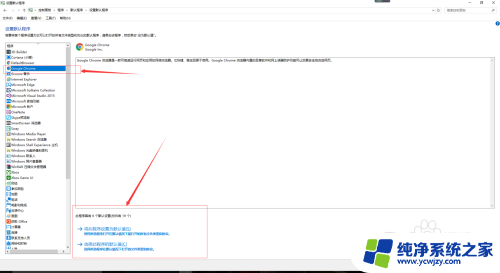
7.进入“设置程序关联面板”后,将下图中的选项通通划勾。然后点击右下角的保存。
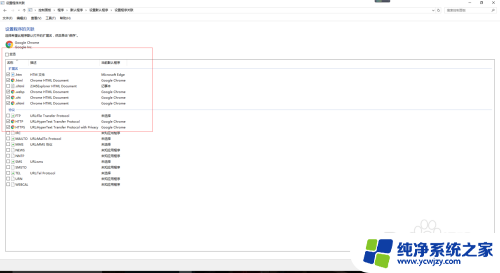
8.这里设置已经设置完毕了,我们回到windows默认程序面板看看浏览器是否已经切换为“google chrome”.“设置”——“系统”——“默认应用”
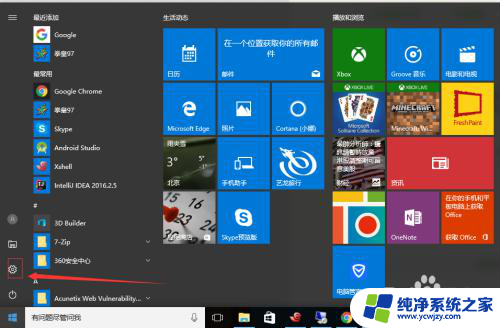
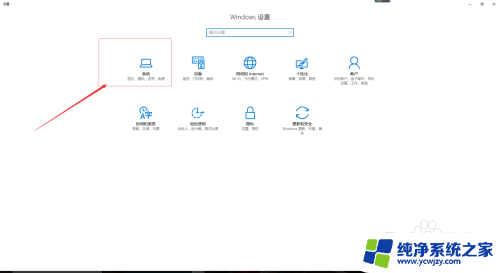
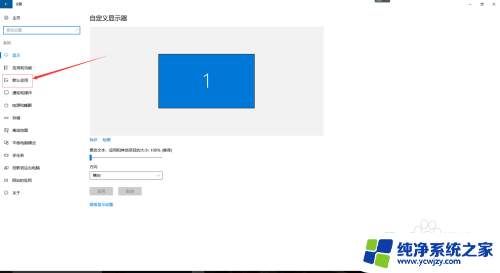
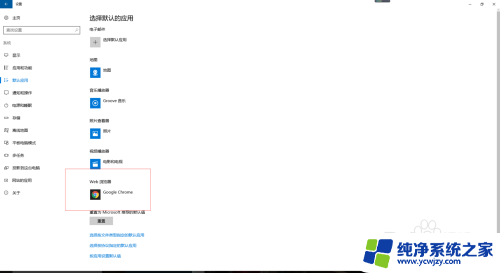
以上就是解决Win10无法更改默认浏览器的全部内容,对于遇到相同问题的用户,可以参考本文中介绍的步骤来进行修复,希望这些内容能够对大家有所帮助。
win10无法更改默认浏览器 win10默认浏览器无法保存设置相关教程
- win10 如何设置默认浏览器 win10如何设置QQ浏览器为默认浏览器
- win10怎么修改默认浏览器呢 win10怎么设置默认浏览器
- win10怎么换默认浏览器 win10如何设置默认浏览器为Chrome
- windows10怎么设置默认浏览器 win10如何设置默认浏览器为Chrome
- win10怎么默认ie浏览器设置 win10系统如何把IE浏览器设置为默认浏览器
- 如何设置ie浏览器为默认浏览器win10 win10怎样将IE设置为默认浏览器
- 电脑默认浏览器在哪里找 win10系统默认浏览器怎么查看
- win10更换浏览器 win10修改默认浏览器详细步骤
- edge默认浏览器怎么取消 Win10取消Edge默认浏览器的步骤
- win10默认浏览器不能更改
- win10没有文本文档
- windows不能搜索
- 微软正版激活码可以激活几次
- 电脑上宽带连接在哪里
- win10怎么修改时间
- 搜一下录音机
win10系统教程推荐
win10系统推荐