win10不同窗口不同输入法
更新时间:2024-04-28 11:05:56作者:jiang
在使用Win10操作系统时,我们经常会遇到不同应用程序需要使用不同的输入法的情况,有时候我们需要在浏览器中输入中文,有时又需要在文档中输入英文。那么如何在每个应用窗口中设置不同的输入法呢?Win10提供了简单的设置方法,让我们能够轻松地切换不同的输入法,提高我们的工作效率。接下来我们就来详细了解一下Win10每个应用窗口如何设置不同的输入法。
方法如下:
1.
鼠标点击电脑左下角“开始”菜单,选择“设置”。
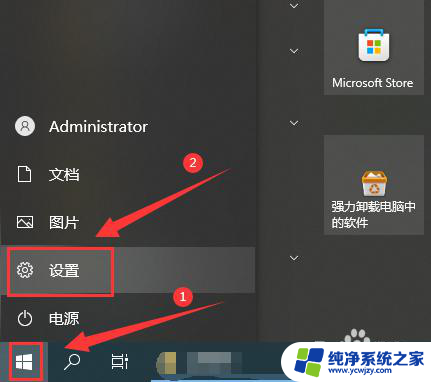
2.
再点击“设备”选项。
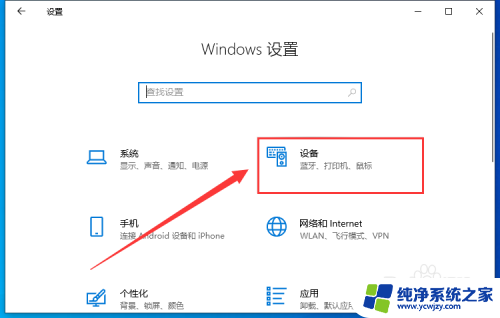
3.
然后点击左侧栏的“输入”。
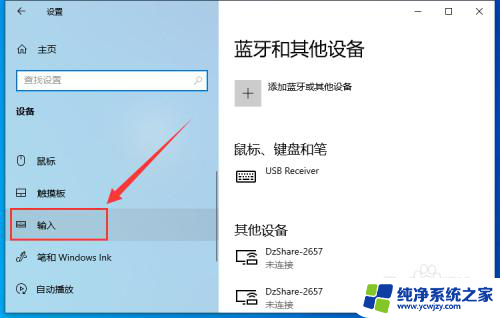
4.
接着点击右侧栏的“高级键盘设置”。
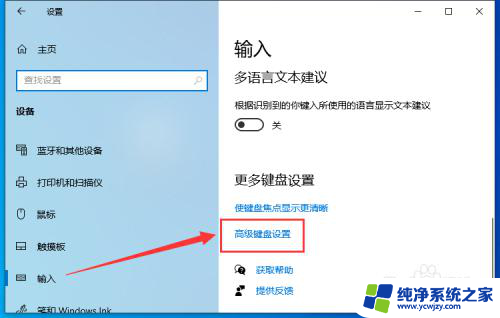
5.
最后勾选“允许我为每个应用窗口使用不同的输入法”即可。
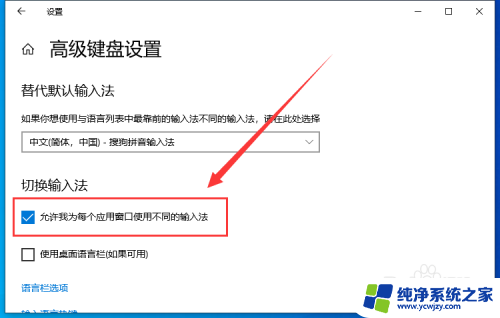
以上是win10不同窗口使用不同输入法的全部内容,如果有任何疑问,请参考小编提供的步骤进行操作,希望对大家有所帮助。
- 上一篇: 更换鼠标图案win10
- 下一篇: win10如何设置共享文件夹密码
win10不同窗口不同输入法相关教程
- win10同一个文件夹要加入多个同名文件弹窗怎么设置 win10怎么设置文件夹在同一窗口打开
- win10系统,为什么每次打开同样的窗口,位置都不一样?
- win10任务栏同类窗口合并
- win10设置不同桌面不同壁纸
- win10登录输入用户名 Win10账户登录窗口无法输入用户名
- windows10可以出现多个活动窗口吗 Windows 10如何同时显示多个窗口
- win10窗口半屏 win10个性化软件窗口显示不完整解决方法
- win10输入法框不见了 win10输入法不见了找不到怎么办
- 电脑双屏如何设置不同的壁纸 Windows10双屏不同桌面设置方法
- 电脑日期不能自动同步 win10系统时间不同步怎么设置
- win10没有文本文档
- windows不能搜索
- 微软正版激活码可以激活几次
- 电脑上宽带连接在哪里
- win10怎么修改时间
- 搜一下录音机
win10系统教程推荐
win10系统推荐