steam怎么禁止游戏更新 如何关闭 Steam 自动更新功能
更新时间:2024-03-09 11:05:00作者:jiang
Steam 是一款广受欢迎的游戏平台,它为玩家提供了众多精彩的游戏体验,有时候我们可能并不希望游戏在不经过我们同意的情况下自动更新。幸运的是Steam 提供了禁止游戏更新和关闭自动更新功能的选项,让我们能够更加自由地控制游戏更新的时间和方式。在本文中我们将探讨如何禁止游戏更新以及如何关闭 Steam 的自动更新功能,以便让玩家们能够更好地享受游戏的乐趣。
具体方法:
1.我们进入steam之后,点击一下左上角的steam字样。
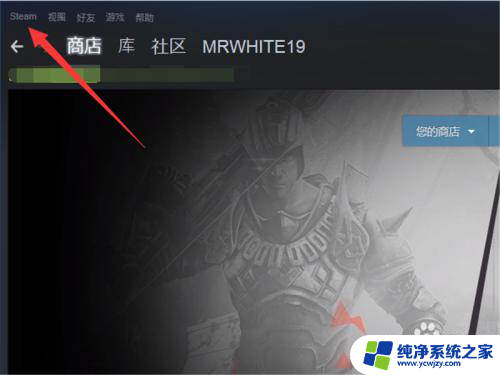
2.点击之后,会弹出一个菜单,其中有一个设置选项,点击一下。
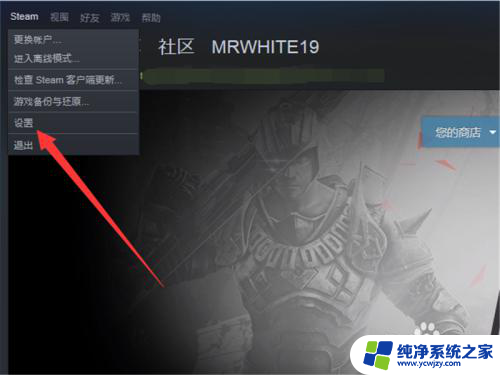
3.点击之后,在左侧的菜单中有一个下载选项,点击一下这个内容。
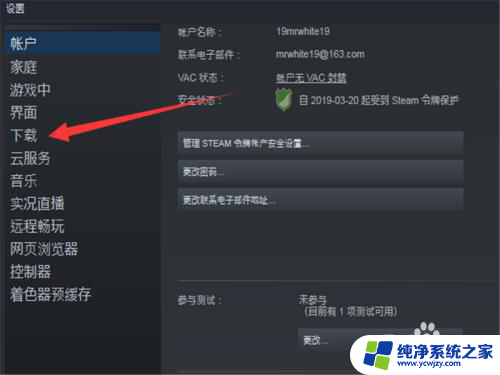
4.点击之后,在左侧界面的中心会看到一个下载限制的选项。
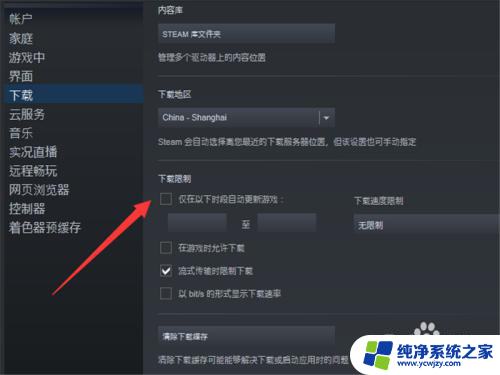
5.勾上前面的对号。
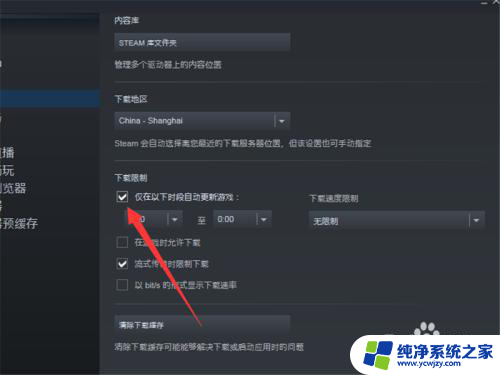
6.然后选择一个我们不会登录的时间段,这样就非常完美的错开了自动更新。
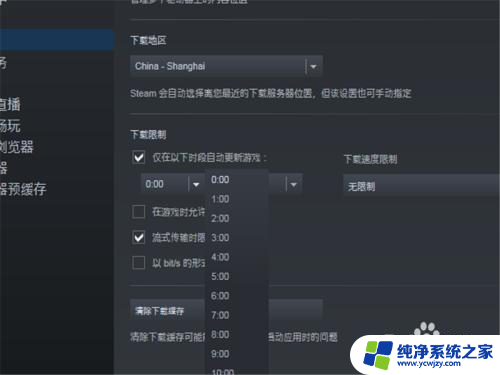
7.此外,我们还有一个方法,那就是点击我们的库,进入到游戏的界面。
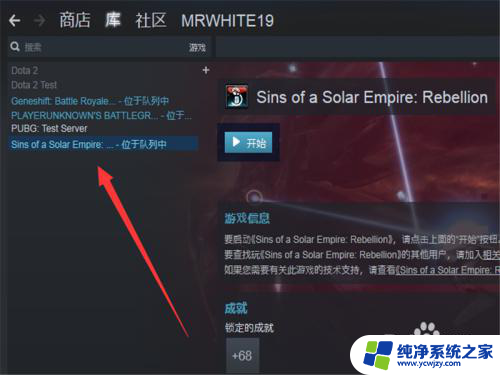
8.在游戏的位置,单击鼠标右键,进入设置。
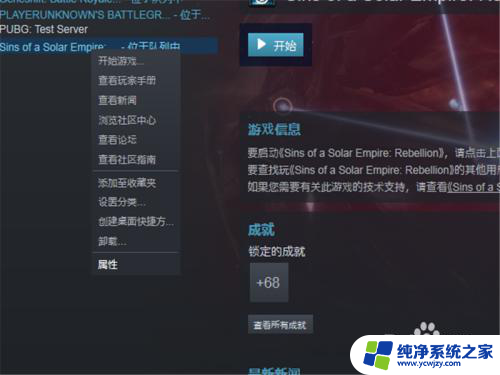
9.前提是单机游戏哦,我们不要一直保持更新,就可以了。
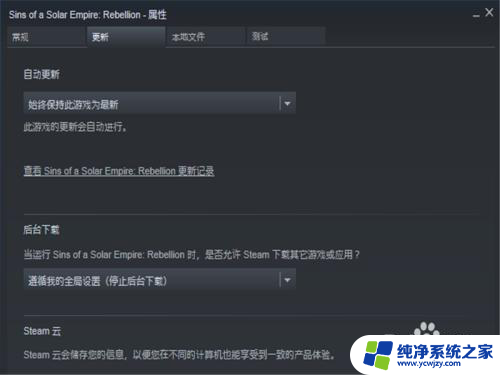
以上就是如何禁止游戏更新的全部内容,如果有不清楚的用户,可以参考以上小编的步骤进行操作,希望对大家有所帮助。
- 上一篇: word里怎么加入页码 怎么在Word文档中插入页码
- 下一篇: 安卓可以刷机吗 小米线刷教程图解下载
steam怎么禁止游戏更新 如何关闭 Steam 自动更新功能相关教程
- 怎么关闭系统自动更新功能 关闭Windows 10自动更新的步骤
- 禁止windows自动更新驱动 Windows 10如何停止自动更新驱动程序
- 不用电脑能禁止手机系统更新吗 如何关闭手机系统的自动更新功能
- 怎么关闭windows的自动更新 Windows系统如何关闭自动更新
- 如何停止手机系统更新 如何关闭安卓手机系统自动更新
- dell禁用更新 怎么在戴尔电脑上禁止系统自动更新
- 怎么关掉电脑的自动更新功能?一步步教你关闭电脑自动更新功能!
- Windows更新自动重启解决方法:如何关闭自动重启功能?
- ios如何禁止抖音自动更新版本
- 苹果手机自动更新软件怎么关闭 关闭苹果手机软件自动更新功能步骤
- 如何删除桌面上的小艺建议
- 为什么连接不上airpods
- 小米平板怎么连接电容笔
- 如何看电脑是百兆网卡还是千兆网卡
- 省电模式关闭
- 电脑右下角字体图标不见了
电脑教程推荐
win10系统推荐