windows 文件夹 加密 Win10如何给文件夹加密
更新时间:2023-10-19 11:00:16作者:xiaoliu
windows 文件夹 加密,在日常使用计算机时,我们经常会存储一些重要的文件和资料,为了保护这些信息不被他人窥探或篡改,文件夹加密成为了一种常见的安全措施,而在Windows 10操作系统中,给文件夹加密也变得异常简单。通过使用Windows自带的加密功能,我们可以轻松地保护个人隐私和敏感数据。本文将介绍如何在Windows 10中给文件夹加密,让你的私密文件得到更好的安全保护。
方法如下:
1.在Windows10系统中找到想要加密的文件夹,然后右键点击该文件夹。
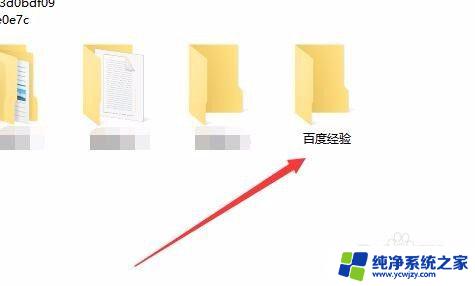
2.在弹出的右键菜单中选择“属性”菜单项。
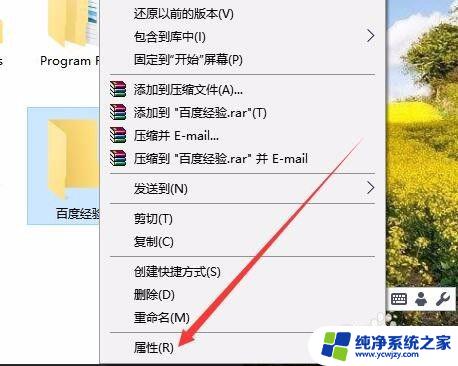
3.这时就会打开该文件夹的属性窗口,点击窗口中的“高级”按钮。
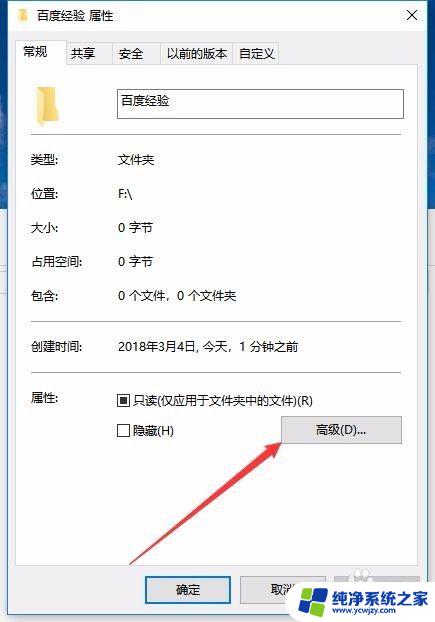
4.这时就会打开Windows10的高级属性窗口,找到并勾选“加密内容以便保护数据”前面的复选框。然后点击确定按钮。
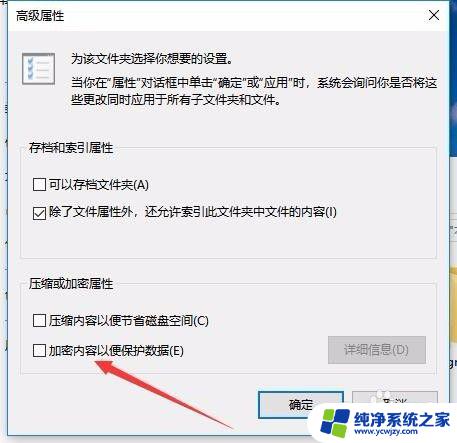
5.这时Windows10操作中心就会提示备份加密密钥的提示。

6.可以看到加密后的文件夹图标上已有了加密密钥的提示
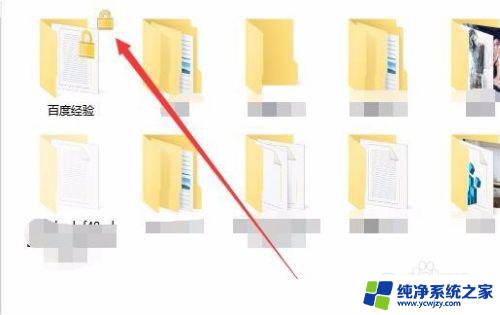
7.另外文件夹中的文件也会有锁状的提醒,所有的文件在Windows10系统下可以正常使用。不过复制到其它系统将无法打开哦,从而起到保护文件夹安全的功能。
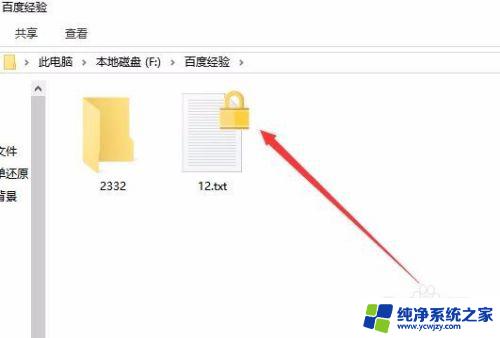
以上是Windows文件夹加密的全部内容,有需要的用户可以根据本文的步骤进行操作,希望这篇文章对大家有所帮助。
windows 文件夹 加密 Win10如何给文件夹加密相关教程
- 加密文件夹win10 如何在Win10中给文件夹设置密码
- win10不能加密文件夹 电脑无法给文件夹加密的解决方法
- win10怎么给文件夹直接加密 win10怎么给文件夹设置密码
- win10如何给文件夹加密码 Win10文件夹密码设置教程
- windows10 文件夹加密 win10如何给文件夹设置密码
- windows10如何给文件夹设置密码 如何给文件夹设置打开密码
- win10电脑文件夹加密 Win10文件夹密码设置方法
- windows10怎么给文件夹设置密码 Win10文件夹密码设置方法
- win10电脑文件夹无法加密
- win10不用第三方工具怎么给文件夹加密
- win10没有文本文档
- windows不能搜索
- 微软正版激活码可以激活几次
- 电脑上宽带连接在哪里
- win10怎么修改时间
- 搜一下录音机
win10系统教程推荐
win10系统推荐