Windows更改鼠标图标教程及步骤详解
更新时间:2023-09-18 10:56:26作者:jiang
windows更改鼠标图标,在使用电脑的过程中,鼠标作为人机交互的重要工具之一,扮演着至关重要的角色,随着时间的推移,我们可能会对原有的鼠标图标感到厌倦,想要尝试一些新的样式,以增添一些新鲜感和个性化。而在Windows操作系统中,更改鼠标图标是一项简单而又有趣的任务,让我们一起来探索一下吧!无论是追求独特的风格,还是希望提升工作效率,更改鼠标图标都能满足我们的需求。接下来让我们一起了解一下如何在Windows中更改鼠标图标,让我们的电脑界面焕然一新吧!
步骤如下:
1.一、开始
在桌面的左下角,找到一个Windows的图标。点击进入到【开始】。
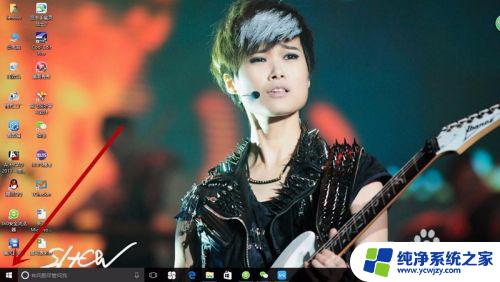
2.二、设置
在【开始】的左下角,能看到一个设置的小图标,选择。
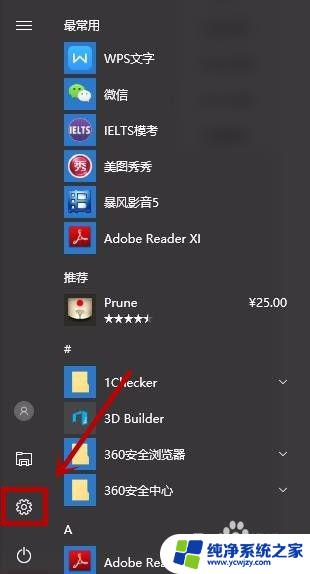
3.三、设备
在【设置】中,看到第二个【设备】点击选择。
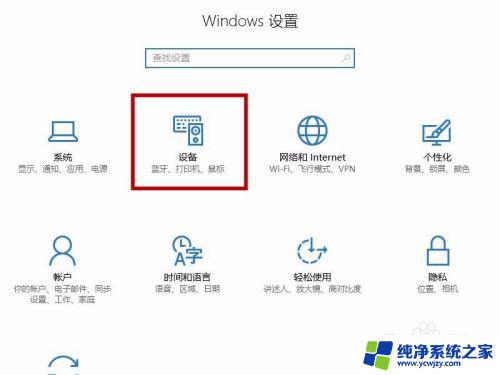
4.四、鼠标和触摸板
在这里看到做左侧的选项,选择【鼠标和触摸板】。
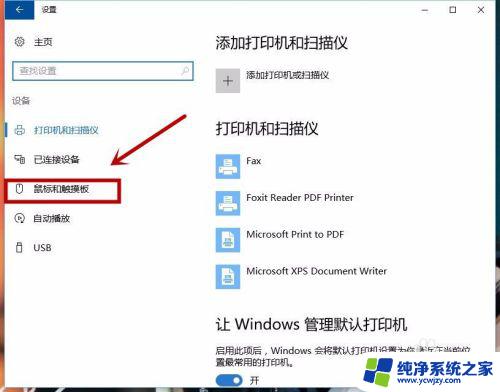
5.五、其他鼠标设置
进入【鼠标和触摸板】后,拉到最底下能看到【其他鼠标设置】。点击选择。
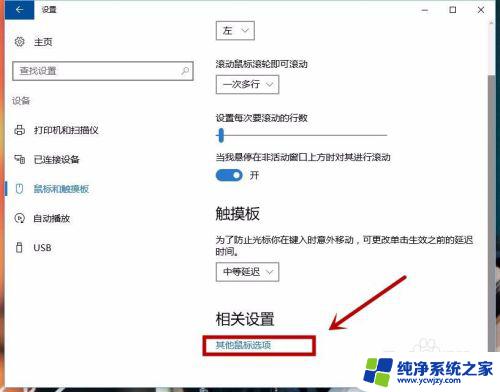
6.六、指针
在打开的小框口中,上面选择【指针】。在【方案】那里我们可以自行选择鼠标的样式,设置完成后就可以点击【确定】就好了。
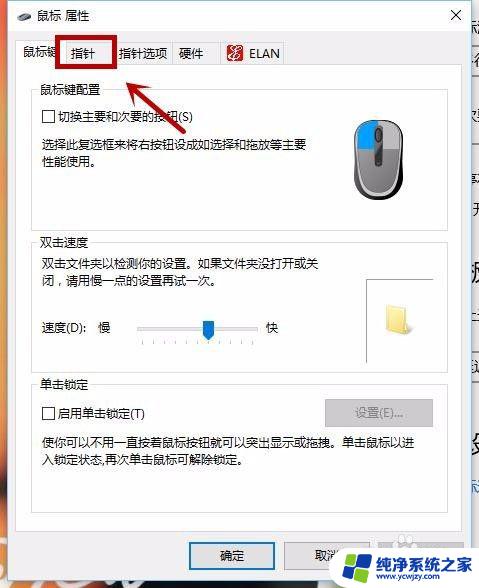
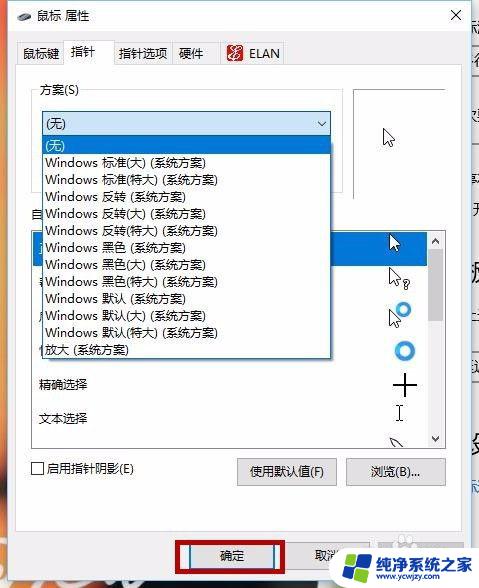
以上就是有关如何更改Windows鼠标图标的全部内容,如果您遇到相同的问题,只需按照本文的方法解决即可。
Windows更改鼠标图标教程及步骤详解相关教程
- 华硕天选鼠标有延迟吗 华硕鼠标宏设置教程详细步骤
- 平板电脑鼠标触摸屏怎么用 Windows平板触控操作步骤详解
- 怎样更改手机桌面图标样式 修改华为手机应用图标的步骤
- oppo手机怎么改微信图标 oppo手机微信图标更改教程
- 怎么将标点符号统一改成中文?详细步骤教程
- win8怎么连wifi详细教程及步骤
- 罗技鼠标调整dpi:简单教程教你如何修改鼠标灵敏度
- 电脑开机boot教程:详细步骤图解
- 改应用名称和图标的软件 软件图标更换教程
- 电脑修改图标 Windows 10 桌面图标设置教程
- 如何删除桌面上的小艺建议
- 为什么连接不上airpods
- 小米平板怎么连接电容笔
- 如何看电脑是百兆网卡还是千兆网卡
- 省电模式关闭
- 电脑右下角字体图标不见了
电脑教程推荐
win10系统推荐