电脑直接截图怎么截图 电脑怎么截图窗口
在当今数字化时代,电脑已经成为了我们生活中不可或缺的一部分,随着技术的不断进步,电脑的功能也越来越强大。其中截图功能更是给我们的工作和生活带来了极大的便利。对于一些电脑使用经验不丰富的人来说,如何在电脑上进行截图却成了一个难题。电脑直接截图的方法是什么呢?接下来我们将为大家介绍一些简单易行的电脑截图方法,以及如何截取特定窗口的截图。无论是工作中需要保存重要信息,还是与他人分享有趣的内容,这些截图技巧都将帮助您事半功倍。
操作方法:
1.电脑自身就有截图功能,它可以截全屏和当前的活动窗口。按键就是键盘上的“Print Screen”键,有的键盘上是“Prt Sc sysrq ”,都一样的。

2.直接按下这个键就是截全屏,来到wps文档中ctrl+v粘贴,如图,看到整个屏幕都被我截下来了。
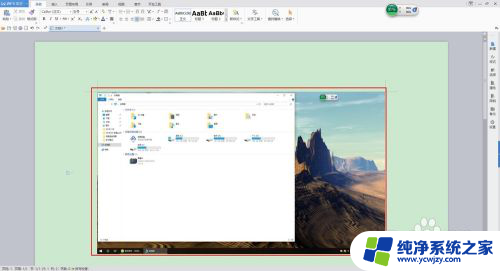
3.在图上点击鼠标右键选择另存为图片可把图片单独保存出来。
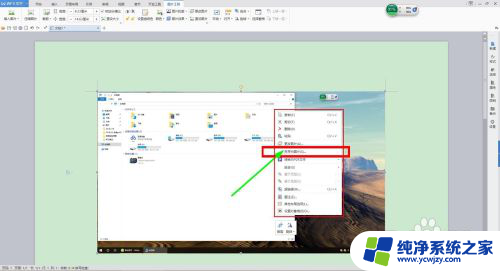
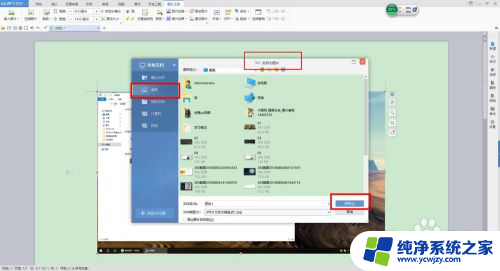
4.按alt+Print Screen键就是截当前的活动窗口(当前选定的窗口)。

5.这里举个例子,如图,我打开了一个程序,这时候我按下alt+Print Screen键
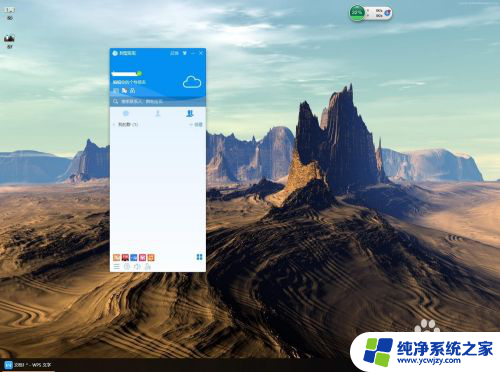
6.然后来到wps文档粘贴一下看看出现了什么。如图,只有程序被截图了,桌面之类的全都没有截到。
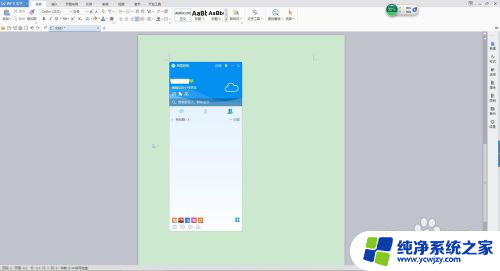
7.还是这个地方,我再打开一个“我的电脑”。如图,现在能看出来当前活跃的窗口其实是“我的电脑”这个窗口。那我们按一下alt+Print Screen键,来到wps文档粘贴一下看看。发现只有“我的电脑”被截取了。充分说明了这个快捷键只能截取当前活动窗口。
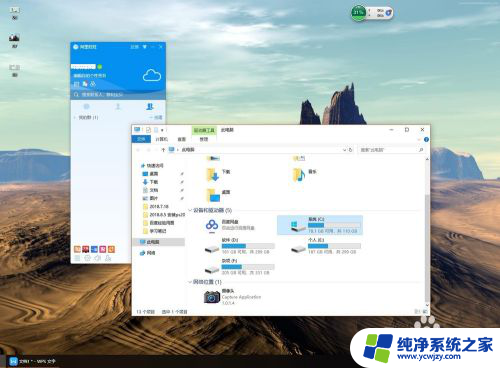
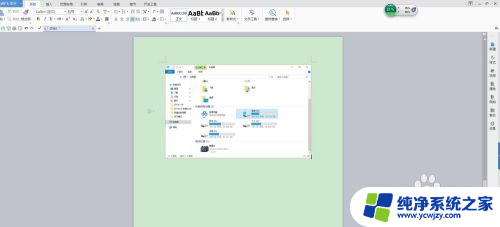
以上是关于如何使用电脑进行截图的全部内容,如果您遇到同样的问题,可以参考本文中介绍的步骤进行修复,希望这对您有所帮助。
电脑直接截图怎么截图 电脑怎么截图窗口相关教程
- 截屏当前活动窗口快捷键 截屏电脑怎么找到保存的截图
- 电脑长图截图怎么截图 电脑截长图的方法和步骤
- 电脑上截图怎么截长图 电脑上截长图的快捷键
- 在电脑上截图怎么截 电脑怎么截图屏幕
- 微信截图时微信窗口自动隐藏 电脑版微信截图隐藏原因
- 电脑怎么截屏截长图 电脑上截长图的步骤
- 电脑截全屏怎么截图 如何在电脑上快速进行全屏截图
- 截图电脑怎么截快捷键 电脑截图的方法和快捷键详解
- 电脑上全屏截图怎么截 电脑截图全屏的方法有哪些
- 电脑截屏怎么任意截图 电脑上如何截图全屏
- 如何删除桌面上的小艺建议
- 为什么连接不上airpods
- 小米平板怎么连接电容笔
- 如何看电脑是百兆网卡还是千兆网卡
- 省电模式关闭
- 电脑右下角字体图标不见了
电脑教程推荐
win10系统推荐