win11右下角如何显示秒数
更新时间:2024-04-29 10:55:04作者:yang
Win11是微软最新发布的一款操作系统,它带来了许多令人期待的新功能和改进,其中一个备受关注的功能就是右下角时间显示秒数。以前的Windows版本中,右下角的时间只显示时和分,而Win11则提供了显示秒数的选项,使用户能够更精确地掌握时间。这个新的特性不仅为用户提供了更多的时间信息,还能够满足一些对时间要求较高的用户的需求。Win11如何设置右下角时间显示秒数呢?接下来我们将详细介绍Win11设置右下角时间显示秒数的方法。
设置教程
1、无法直接通过修改Win11注册表的方法来解决这个问题,需要搜索下载【startallback】软件。
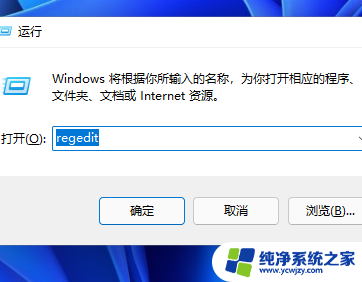
2、安装完成后,点击键盘win+r调出运行,并输入regedit打开注册表。
3、打开该路径HKEY_CURRENT_USER\SOFTWARE\Microsoft\Windows\CurrentVersion\Explorer\Advanced。
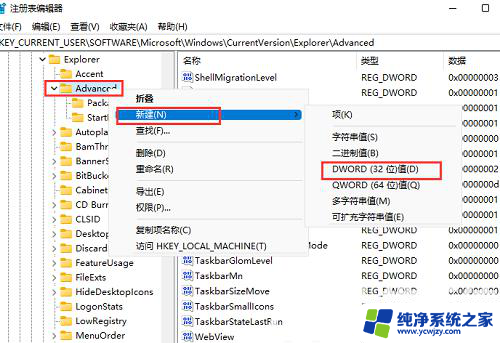
4、新建一个DWORD(32位)值,文件命名为ShowSecondsInSystemClock。双击打开将数值数据改为1,并点击确定,关闭注册表。
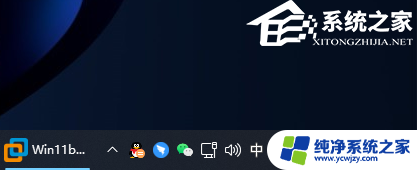
5、重启电脑或者重新启动Windows资源管理器就可以看到任务栏的时间显示秒了。
以上就是如何在win11右下角显示秒数的全部内容,如果还有不清楚的用户,可以参考以上小编的步骤进行操作,希望对大家有所帮助。
- 上一篇: win11跳转edge
- 下一篇: win11右下角没有电池图标
win11右下角如何显示秒数相关教程
- 如何在win11右上角显示时间秒数和时间 Win11时间显示秒数设置方法
- win11怎么右下角的时间怎么显示秒
- win11电脑右下角没有wifi显示,如何连接 win11电脑wifi列表无法显示
- win11家庭版右下角的图标怎么全部都显示出来 如何让Win11右下角的图标都显示出来
- win11右下角添加秒
- win11右下角哪个像聊天的图标怎么显示出来 Win11右下角图标全部显示方法
- win11 右下角图标怎么关闭 Win11如何将任务栏右下角图标全部显示
- 语言栏怎么调到右下角win11 Win11输入法如何隐藏到右下角
- win11右下角显示桌面没有了
- win11右下角时间日期一行显示
- win11开启讲述人后屏幕没有颜色怎么办
- win11查看计算机名
- win11 桌面备忘录
- 关掉win11自带软件的自动更新功能
- win11禁用 高级启动
- win11清除系统垃圾
win11系统教程推荐
win11系统推荐