win7电脑设置定时关机怎么设置 win7定时任务设置关机程序
更新时间:2023-06-06 10:54:47作者:xiaoliu
win7电脑设置定时关机怎么设置,Win7电脑作为一款广泛使用的操作系统,其中关机机制十分丰富,为了方便使用者,Win7系统提供了定时任务设置功能,可以实现定时关机的操作。而Win7定时任务设置关机程序的方法也十分简单,在此为大家介绍一下步骤。
步骤如下:
1.点击桌面左下角的开始菜单图标,然后在弹出的页面中点击 运行 选项或者是直接按下键盘的 win+R 组合快捷键。
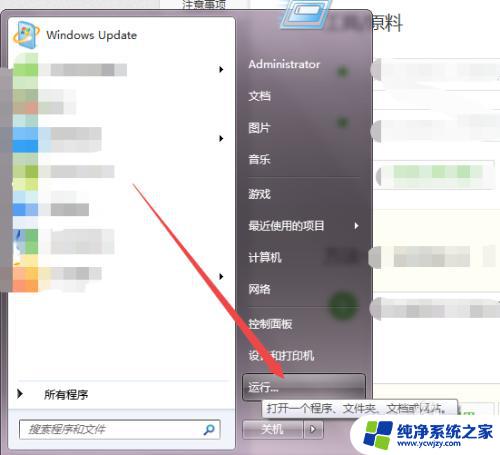

2.然后在弹出的运行小窗口中输入 cmd 回车。
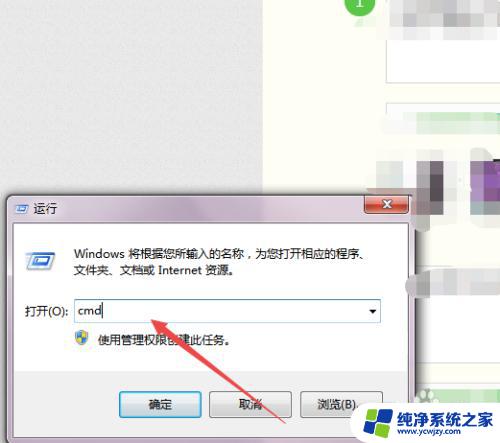
3.然后会打开一个 黑色的命令行窗口,在当前的窗口中输入 shutdown -f -s -t 3600 回车,然后在桌面的右下角就会弹出多久关闭计算机的提示了。
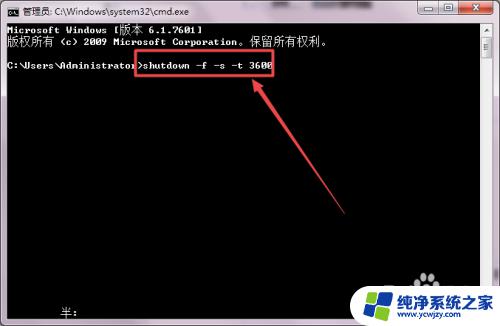

4.若是不知道shutdown 的参数可以输入 shutdown/? 回车,然后就可以看到各个参数的意思了。

以上是win7电脑设置定时关机的全部内容,如果您还有疑问,请参考小编的步骤进行操作,希望这篇文章对您有所帮助。
win7电脑设置定时关机怎么设置 win7定时任务设置关机程序相关教程
- 电脑如何设置定时关机时间win7 Win7怎么设置定时关机时间
- win7电脑定时开关机在哪里设置 win7如何设置每天定时关机
- win定时任务工具 Win7如何设置定时关机和启动任务
- win7电脑如何定时关机 Win7设置定时关机方法
- 电脑定时开机win7 win7定时开机设置步骤
- win7自动关机计划任务 如何利用任务计划程序自动关机
- win7怎么设置屏幕休眠时间 win7怎么设置屏幕自动休眠时间
- win7怎么把任务栏变成透明 win7任务栏透明设置教程
- win7怎么设置日期加时间 Win7如何设置自动更新日期时间
- win7怎么自动设置时间 win7如何设置自动更新日期时间
- cmd永久激活win7专业版
- 台式电脑怎么连接网卡
- win7可以用蓝牙鼠标吗
- win7c盘可以扩容吗
- 如何给win7系统设置密码
- 盗版windows7怎么激活成正版的
win7系统教程推荐
win7系统推荐