hdmi怎么连接双屏
在当今数字化生活中,双屏显示已经成为许多人办公和娱乐的常见需求,为了实现双屏显示,我们通常会使用HDMI接口来连接两台显示器。在Windows 10系统中,通过HDMI接口实现双屏显示并不复杂,只需要简单的设置即可让您享受更加宽广的工作空间和更加震撼的视听体验。接下来让我们一起来了解一下如何连接双屏并设置双屏显示吧!
操作方法:
1.首先确保电脑有一个VGA接口,一个HDMI接口。准备一个HDMI转VGA接头及两台显示器,最好是型号、屏幕尺寸一致的,这样设置好之后效果会比较好。

2.将一台显示器的的VGA线连接到主机的VGA接口。将另外一台显示器的VGA线连接到HDMI转VGA接头的VGA端,然后将HDMI接头连接到电脑主机的HDMI接口上。

3.开机,在桌面空白处右键点击显示设置
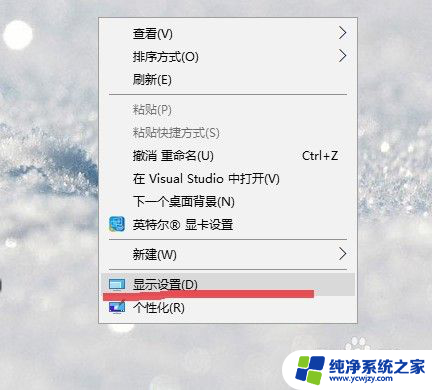
4.在弹出界面中“显示”下点击1
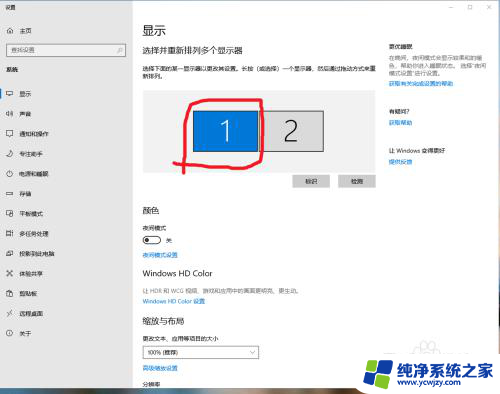
5.下拉到页面底部,按自己显示器的大小型号设置分辨率、方向。
注意:在页面底部“多显示器设置”选项中,一定要选中“扩展这些显示器”。如果显示“复制这些显示器”就是两台显示器的内容一模一样。
如果需要将显示器1设置为主显示器的话,就需要同时勾选“设为主显示器”的方框打钩
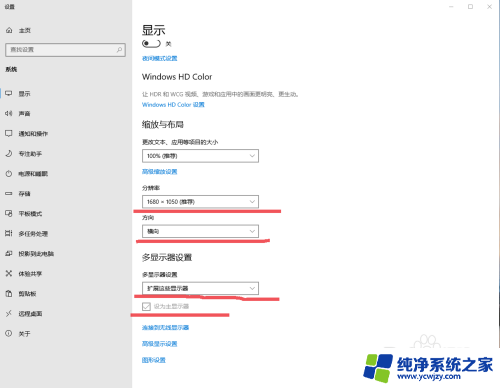
6.拉回页面顶部,选中“显示”下面的显示器2。同样的方法设置显示器分辨率,方式仍然设为“扩展这些显示器”
注意,不要勾选“设为主显示器”前面的方框
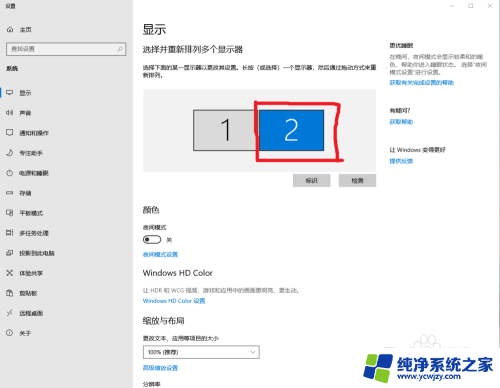
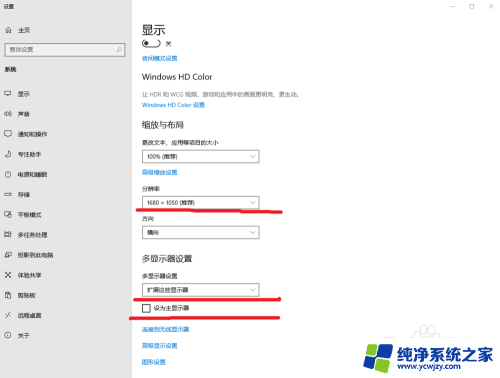
7.设置好之后就可以正常使用啦,此时显示器1将作为主显示器。上面会显示快捷方式、图标等桌面内容,显示器2上空白,你可以将相应的内容直接从显示器1拖到显示器2上显示了。
以上就是如何连接双屏的全部内容,有需要的用户可以根据以上步骤进行操作,希望能对大家有所帮助。
- 上一篇: win10系统共享硬盘 没有权限访问
- 下一篇: win10 进游戏画面无法操作
hdmi怎么连接双屏相关教程
- windows10hdmi投屏到显示器 Win10系统电脑屏幕如何使用HDMI线连接智慧屏
- 电脑连接两个显示器怎么设置 win10电脑如何设置双显示器分屏
- hdmi线连接电视显示不全 win10电脑连接电视后出现无声音和画面不全的原因与解决措施
- 电脑双屏如何设置不同的壁纸 Windows10双屏不同桌面设置方法
- windows10双屏双桌面
- win10双屏幕怎么设置不同壁纸
- 双屏可以设置不同的壁纸吗 win10电脑双屏怎么设置不同的壁纸
- 电脑怎么连接投屏 win10投屏功能使用步骤
- 怎么切换笔记本显示器 win10笔记本如何连接外接显示屏
- 车子连接手机蓝牙怎么连接 Win10电脑蓝牙连接手机教程
- win10没有文本文档
- windows不能搜索
- 微软正版激活码可以激活几次
- 电脑上宽带连接在哪里
- win10怎么修改时间
- 搜一下录音机
win10系统教程推荐
win10系统推荐