win10快速开机设置方法
更新时间:2024-05-23 10:50:31作者:yang
Win10快速开机设置方法是提高电脑启动速度的有效途径,通过调整系统设置和优化软件运行,可以大大缩短开机时间,在Win10快速开机设置教程中,我们可以学习如何关闭开机时不必要的启动项、清理系统垃圾文件、优化硬件驱动等操作,让电脑开机更加迅速高效。快速开机不仅可以提升工作效率,还能减少等待时间,让用户在使用电脑时更加流畅舒适。
如何加快Win10电脑开机速度?
方法一
1、右击开始图标,点击【控制面板】,
2、打开控制面板,选择查看方式为小图标,点击【电源选项】,
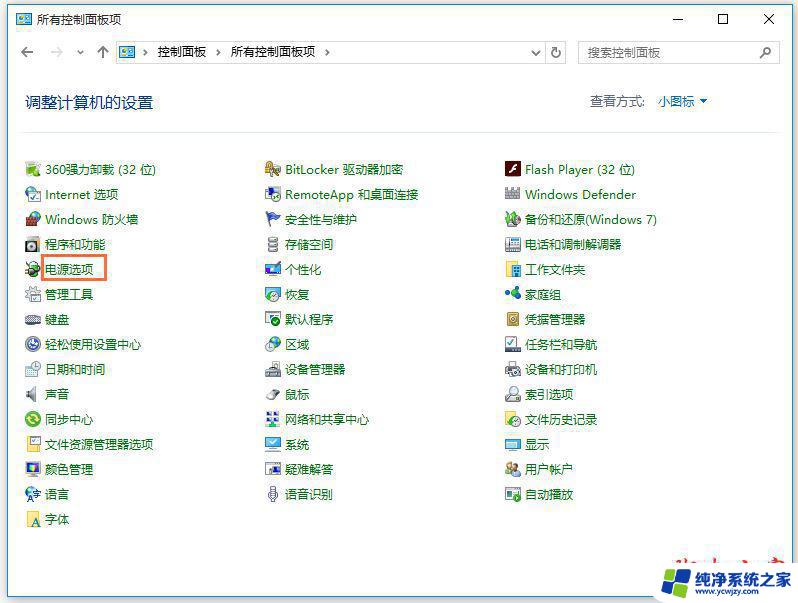
3、进入电源选项界面,点击【选择电源按钮的功能】,
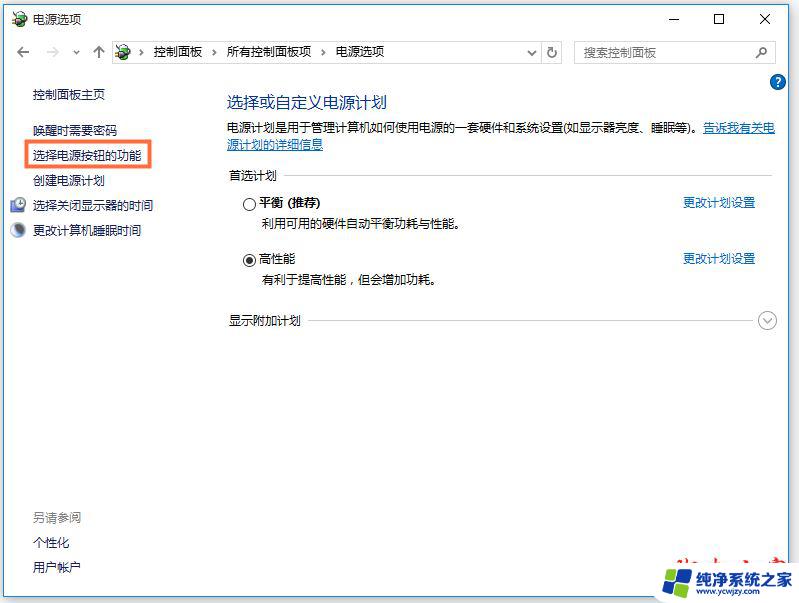
4、然后进入系统设置界面,先点击【更改当前不可用的设置】。然后勾选【启用快速启动】,点击保存修改即可。
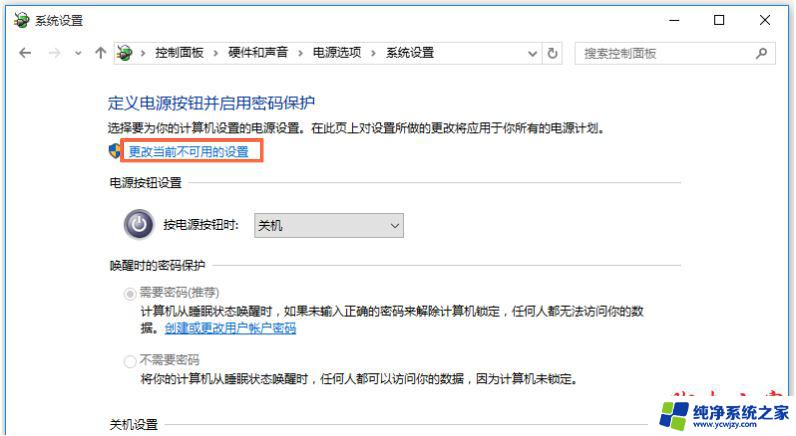
方法二
1、按住快捷键【WIN+R】,打开运行窗口,输入gpedit.msc,点击确定,
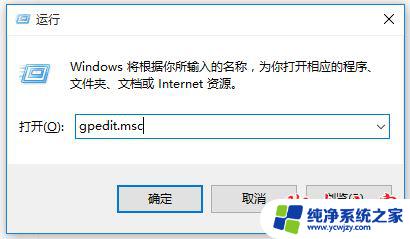
2、打开本地组策略编辑器,依次点击【管理模板】——【系统】——【关机】。然后双击【要求使用快速启动】,
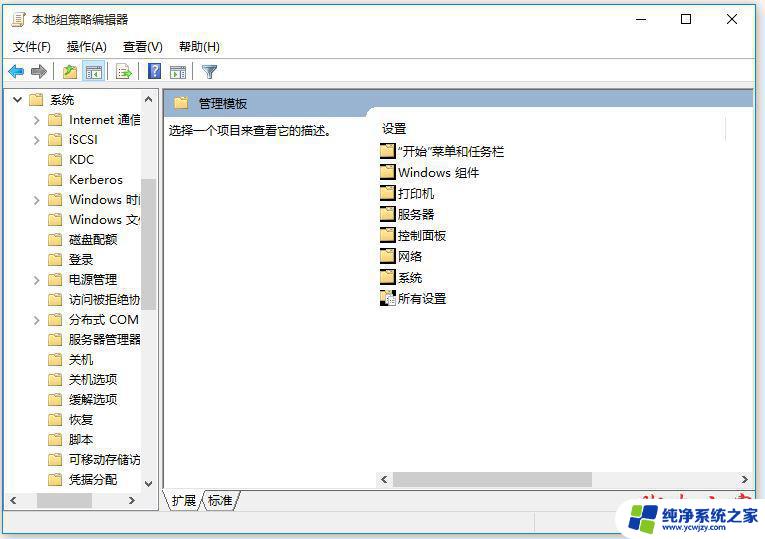
3、此时会弹出【要求使用快速启动】窗口,勾选【已启动】,点击确定即可。
方法三
1、按住快捷键【WIN+R】,打开运行窗口,输入msconfig,点击确定,
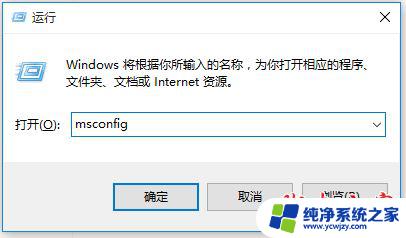
2、进入系统配置窗口,点击【常规】选项。勾选【有选择的启动】——【加载系统服务】——【加载启动项】,
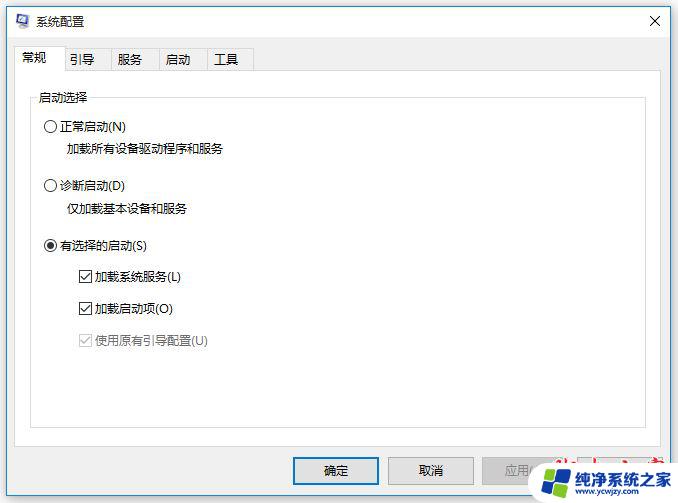
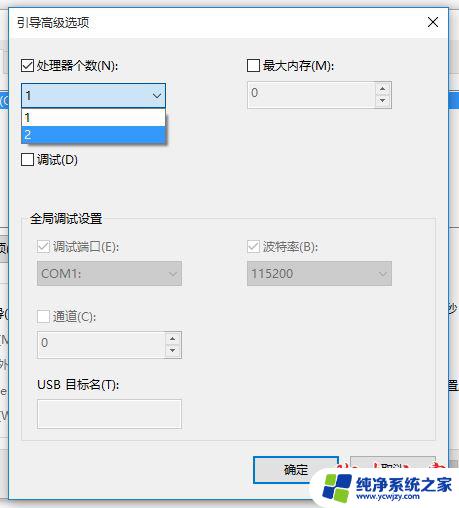
5、接着在【超时】对话框中输入3,点击确定即可。
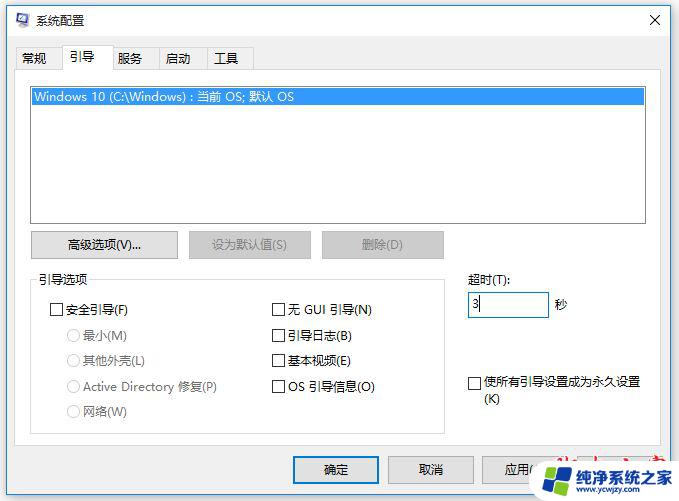
以上是win10快速开机设置方法的全部内容,如果你遇到这个问题,可以尝试按照以上方法解决,希望能对大家有所帮助。
- 上一篇: win10关闭发送报告
- 下一篇: 台式电脑win10 声音位置有个×什么意思
win10快速开机设置方法相关教程
- win10无法打开高级系统设置 Win10高级系统设置快速打开方法
- 电脑如何快速打开输入法 win10输入法设置面板的打开方法
- win10关闭快速开机 Windows10系统启用快速启动方法
- win10系统快速关机快捷键 win10快速关机方法有哪些
- win10设置自动开关机在哪里设置 Win10定时开关机的设置方法
- win10快速打开 Windows10快速启动的关闭方法
- win10退回桌面的快捷键 WIN10如何设置快速回到桌面的快捷方式
- win10开机画面设置 win10开机图片设置方法
- 打开快捷应用 win10系统电脑快捷键打开应用程序设置方法
- 开机关机声音在哪里设置 win10系统开机声音设置方法
- win10没有文本文档
- windows不能搜索
- 微软正版激活码可以激活几次
- 电脑上宽带连接在哪里
- win10怎么修改时间
- 搜一下录音机
win10系统教程推荐
win10系统推荐