win10声音图标点了没反应 win10任务栏声音图标无法点击怎么办
更新时间:2024-02-10 10:50:06作者:jiang
在使用Windows 10操作系统时,我们可能会遇到一些问题,例如点击声音图标时没有任何反应,或者任务栏的声音图标无法点击,这些问题可能会让我们感到困惑和不知所措。不用担心我们可以通过一些简单的方法来解决这些问题。本文将介绍一些解决办法,帮助您重新获得声音图标的正常功能,以便顺利享受Windows 10带来的音频体验。
操作方法:
1.有时候,点击声音图标无反应。
我们应该考虑是不是服务的问题。
然而,影响声音的因素有很多,下面逐一分析!
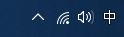
2.右击开始,
点击计算机管理。
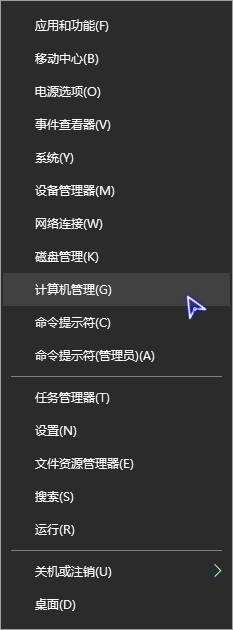
3.展开计算机管理(本地)→服务和应用程序,
点击服务。
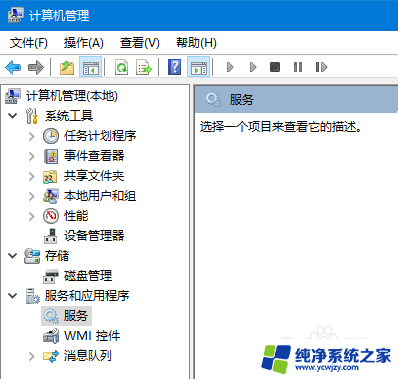
4.找到并双击打开Windows Audio服务。
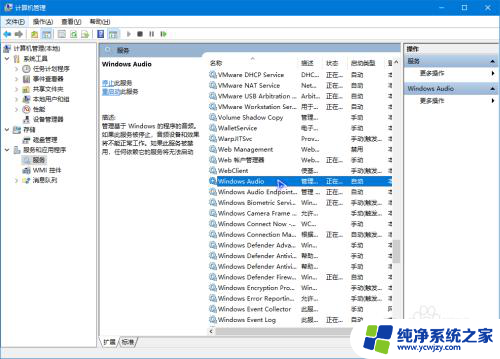
5.确保启动方式为自动,
然而依次点击停止→启动。
这样,声音服务就被重新启动了!
PS:如果更改了启动类型需要点击应用和确定!
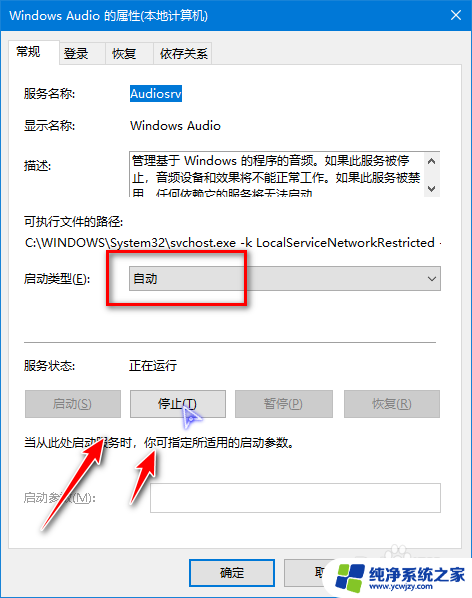
6.对于驱动的问题,不用说大家也懂。其实对于驱动有几个误区:
驱动不是最新最好,稳定最好。
驱动有时也要更新,毕竟第一版驱动不能发挥硬件全部性能!
驱动更新可以右击开始,点击设备管理器。在音频设备中双击打开更新。
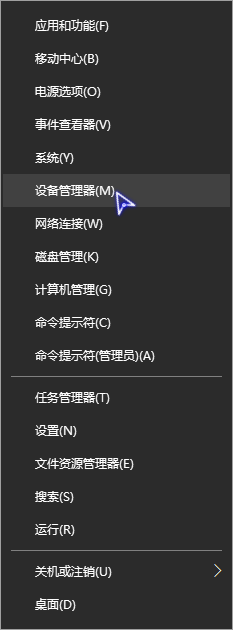

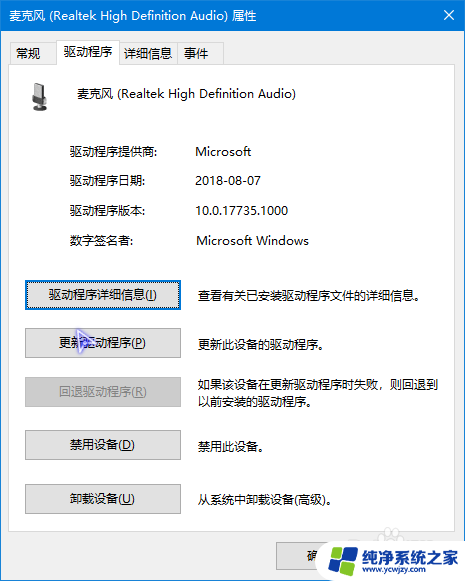
7.除此之外,如果是因为系统加载不完全造成的问题。可以重启电脑或者文件资源管理器,一般能够解决问题。
如果任务栏声音管理不了,我们可以打开控制面板中的音频管理器更改!
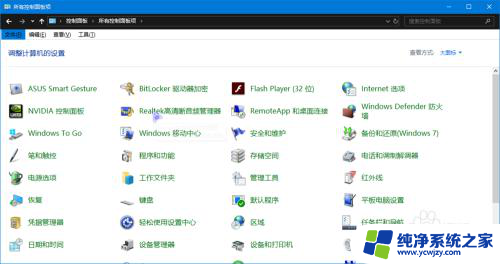
以上是win10声音图标点击没有反应的全部内容,如果您不清楚,可以按照小编的方法进行操作,希望对大家有所帮助。
win10声音图标点了没反应 win10任务栏声音图标无法点击怎么办相关教程
- win10点击声音图标没反应
- win10右击管理面板没反应 Win10任务栏点击无反应怎么办
- win10最下面一行没反应 win10底部任务栏点击无反应怎么办
- win10点桌面图标没反应 任务管理器没反应
- win图标点击没反应怎么办
- 为什么电脑图标点击没有反应 win10系统桌面图标点击没有反应怎么处理
- 点电脑图标没反应怎么回事 Win10系统电脑点击桌面图标无反应怎么处理
- win10系统点击任务栏图标转圈
- 点图标没反应怎么回事 win10系统电脑点击桌面图标没反应怎么修复
- win10桌面无法点击无反应怎么解决 win10系统桌面图标点击无反应怎么处理
- win10没有文本文档
- windows不能搜索
- 微软正版激活码可以激活几次
- 电脑上宽带连接在哪里
- win10怎么修改时间
- 搜一下录音机
win10系统教程推荐
win10系统推荐