win10怎么连接airpods win10连接airpods的方法
更新时间:2023-11-09 10:49:40作者:yang
win10怎么连接airpods,在现代科技发展的时代,无线耳机成为了越来越多人的选择,而AirPods作为苹果公司推出的一款无线耳机,更是备受青睐。对于使用Windows 10系统的用户来说,如何连接AirPods却成为了一个问题。幸运的是连接AirPods到Windows 10系统并不困难,只需按照一定的步骤操作即可。在本文中我们将为大家介绍如何连接AirPods到Windows 10系统的方法,让您能够尽情享受无线耳机带来的便利与舒适。
操作方法:
1.打开电脑的“设置,在设置页面中找到”设备“选项。
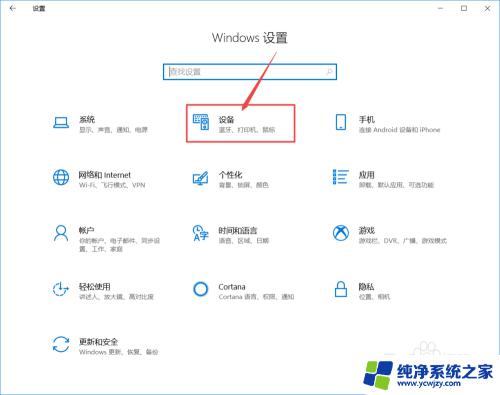
2.进入到蓝牙和其他设备页面后,点击打开“蓝牙”。
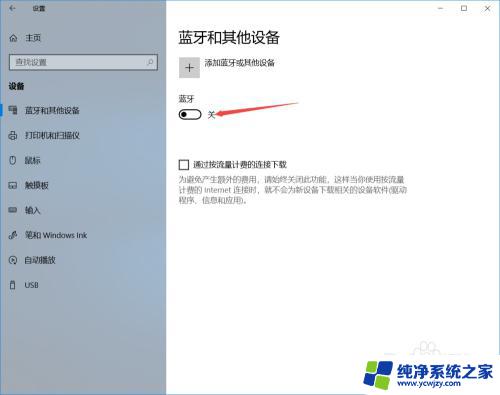
3.打开Win10蓝牙以后,点击上方的“添加蓝牙或其他设备“选项。
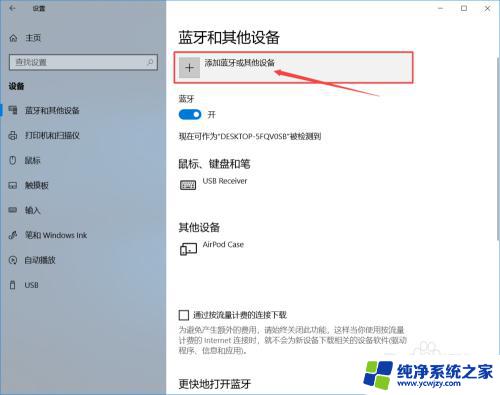
4.在添加设备类型页面中,选择“蓝牙”设备。
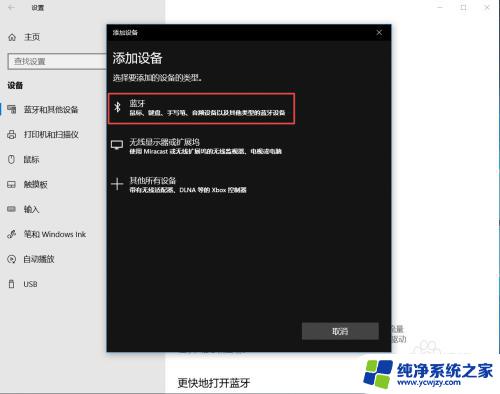
5.需要打开airpods的盖子,长按耳机上键把呼吸灯变白色。在搜索的蓝牙设备中找到airpods耳机的名字。
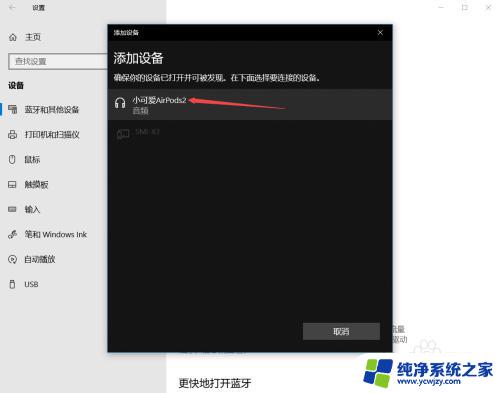
6.点击airpods后,显示“已配对”就连接成功了。
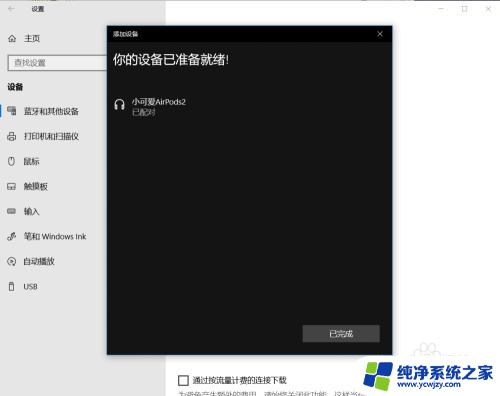
以上就是Win10连接AirPods的全部内容,如果你遇到了相同的问题,可以参考本文中介绍的步骤进行修复,希望能够对大家有所帮助。
win10怎么连接airpods win10连接airpods的方法相关教程
- win10怎么连接'ipod 苹果AirPods如何在Windows 10电脑上连接
- Win10您的连接不是私密连接怎么解决?快速解决方法分享
- 台式怎么连接家里无线wifiwin10 Win10台式电脑连接WiFi的方法
- win10wifi无法连接网络 win10中wifi无法连接的解决方法
- 如何音响连接电脑 Win10连接音箱无法播放声音的解决方法
- win10网络自动连接怎么设置 win10网络设置自动连接方法
- win10连接win7网络打印机 WIN10连接WIN7共享打印机的设置方法
- 电脑这么连接蓝牙耳机 win10电脑连接蓝牙耳机的方法
- win10宽带连接651解决方法 win10宽带连接错误651怎么办
- 0*0000011b无法连接打印机win10 win10无法连接到打印机 0x0000011b解决方法
- win10没有文本文档
- windows不能搜索
- 微软正版激活码可以激活几次
- 电脑上宽带连接在哪里
- win10怎么修改时间
- 搜一下录音机
win10系统教程推荐
win10系统推荐