得力打印机win10怎么添加打印机 Win10如何重新添加打印机驱动
更新时间:2024-03-05 10:47:33作者:xiaoliu
在如今信息化高度发展的时代,打印机已经成为我们办公和生活中不可或缺的重要设备之一,随着操作系统的升级和更新,我们有时候可能会遇到一些问题,比如在Win10系统中添加打印机或重新添加打印机驱动。如何在Win10系统中添加打印机或重新添加打印机驱动呢?下面我们一起来了解一下。
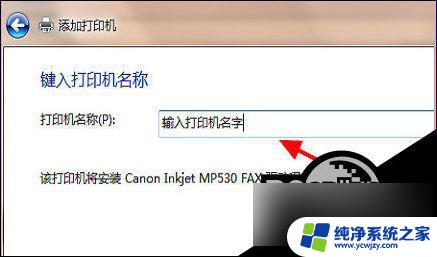
Win10重新添加打印机的方法
1、点击桌面开始菜单,打开设备和打印机选项。
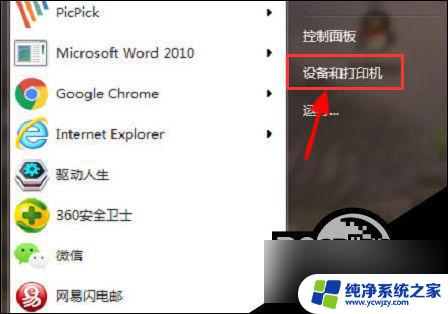
2、鼠标右键出现故障的打印机,点击删除设备按钮。
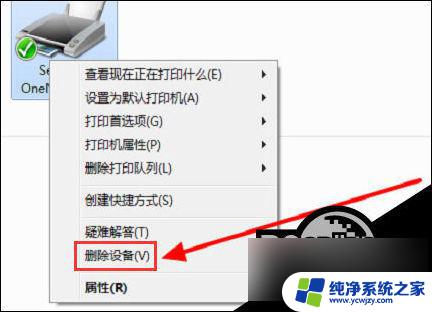
3、随后在页面上方的菜单中点击添加打印机按钮。

4、在弹出的提示窗口中选择添加本地打印机。
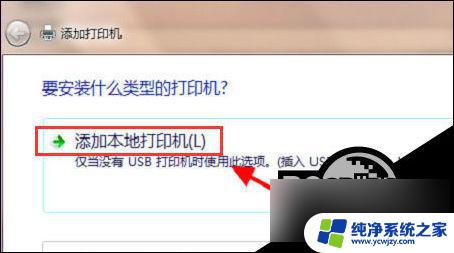
5、保留现有的打印机端口。
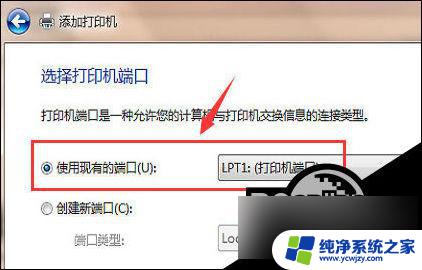
6、等待页面跳转显示新添加的打印机设备后,点击打印按钮即可正常打印。
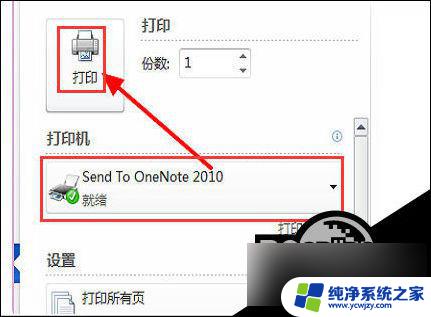
以上就是得力打印机win10如何添加打印机的全部内容,如果你遇到了相同的问题,可以参考本文中介绍的步骤来解决,希望对大家有所帮助。
得力打印机win10怎么添加打印机 Win10如何重新添加打印机驱动相关教程
- win10手动添加网络打印机 win10如何添加网络共享打印机
- win10不能添加打印机 如何解决 Windows 10 无法添加打印机的问题
- win10怎么加共享打印机 win10添加网络共享打印机的步骤
- xp添加win10打印机 WIN10打印机共享给XP如何连接
- win10系统的打印机 Win10正式版添加打印机失败怎么办
- 电脑虚拟打印机 Win10如何添加虚拟打印机
- 怎么通过打印机ip地址添加打印机 如何在Windows10中设置IP地址添加网络打印机
- w10怎么添加网络打印机怎么添加 Win10网络共享打印机添加方法
- win10怎么添加共享打印机 WIN10系统共享打印机的使用技巧
- 如何查找打印机驱动 win10打印机驱动文件更新方法
- win10没有文本文档
- windows不能搜索
- 微软正版激活码可以激活几次
- 电脑上宽带连接在哪里
- win10怎么修改时间
- 搜一下录音机
win10系统教程推荐
win10系统推荐