电脑管理员密码怎么设置 Win10管理员账户密码设置步骤
更新时间:2023-11-21 10:47:49作者:jiang
电脑管理员密码怎么设置,在如今信息化高度发展的社会中,电脑成为人们生活和工作中不可或缺的工具,为了保障电脑的安全性和隐私,设置一个强大的管理员密码就显得尤为重要。Win10作为目前最流行的操作系统之一,管理员账户密码设置步骤也备受关注。在本文中我们将为大家详细介绍Win10管理员账户密码设置的步骤,帮助大家有效保护个人电脑的安全。
方法如下:
1.首先在桌面点击开始菜单,选择设置,如图所示
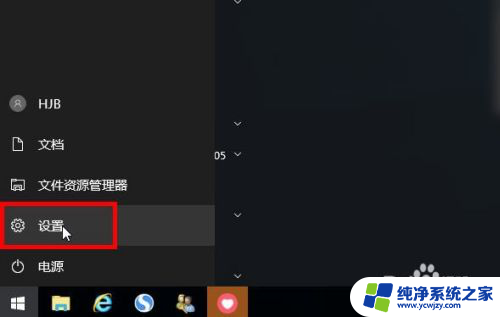
2.在windows设置面板中点击账户,如图
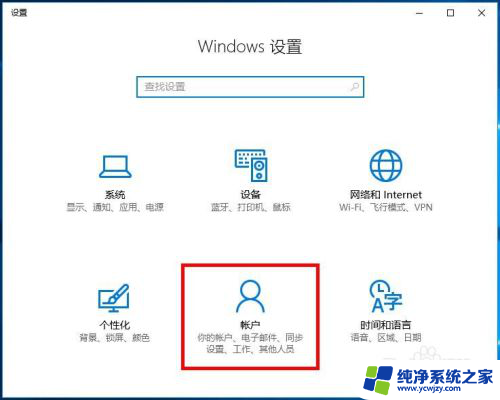
3.进去后可以看见管理员账户,进去后点击登录选项,
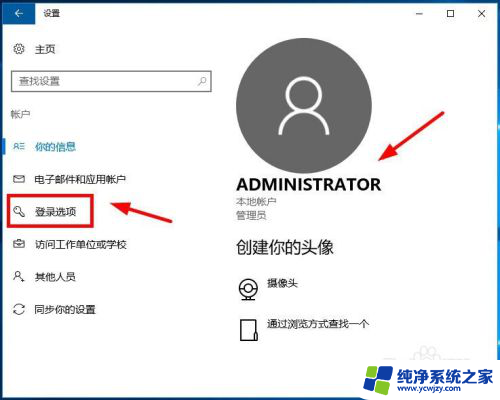
4.在密码一栏,点击添加,
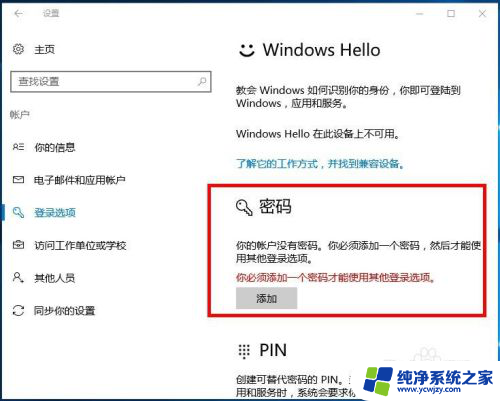
5.输入密码,点击下一步
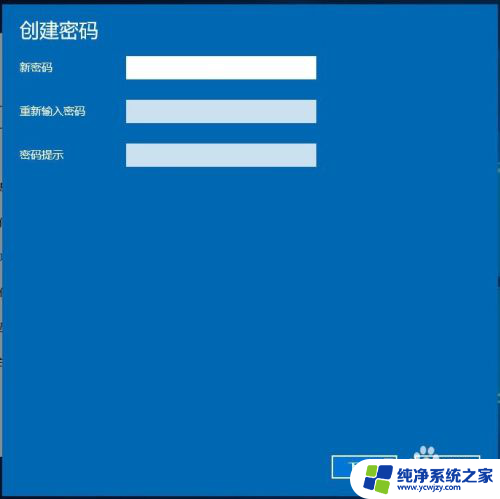
6.就可以看见Administrator本地账户了,英文Administrator就是管理员的意思。点击完成,设置成功
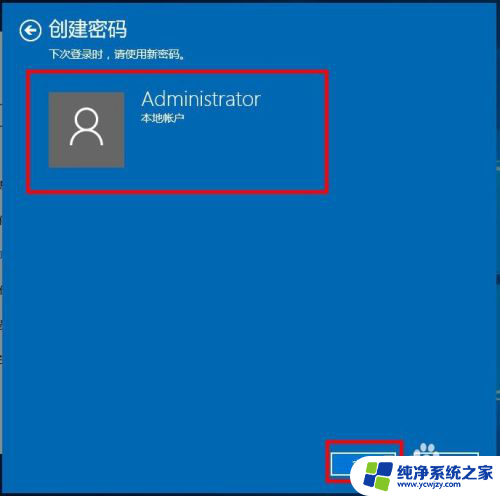
7.开机的时候就出现管理员账户Administrator的密码输入了。
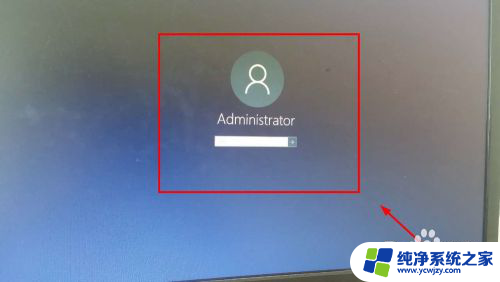
以上是电脑管理员密码设置的全部内容,如果您遇到此类问题,请按照本文所述方法解决,希望本文对您有所帮助。
电脑管理员密码怎么设置 Win10管理员账户密码设置步骤相关教程
- win10如何设置管理员密码?教你一步步设置win10管理员密码
- win10管理员账户设置密码 win10如何修改administrator密码
- win10电脑怎么更改管理员账户 如何在Windows 10上更改管理员账户密码
- win10系统取消管理员密码 如何在win10中取消管理员密码
- win10请输入管理员密码 Win10管理员权限密码
- win10标准账户使用中 弹出输入管理员密码 在win10标准账户下如何激活超级管理员账户
- win10打开任意文件都需要管理员账号密码吗 Win10账户提示需要权限但已是管理员
- win10退出管理员账户登录 怎样在Win10中关闭管理员账户
- win10本地账户管理员怎么改名和改密码
- win10怎么使用管理员账户 win10 Administrator管理员帐户的详细教程
- win10没有文本文档
- windows不能搜索
- 微软正版激活码可以激活几次
- 电脑上宽带连接在哪里
- win10怎么修改时间
- 搜一下录音机
win10系统教程推荐
win10系统推荐