win7声音图标红叉未安装音频设备 Win7系统没有声音怎么办
win7声音图标红叉未安装音频设备,Win7操作系统是广泛应用于个人计算机的操作系统之一,有时候我们可能会遇到一些问题,比如声音图标上出现红叉表示未安装音频设备,或者整个系统没有声音,这种情况下,我们应该如何处理呢?接下来我们将探讨一些解决Win7系统没有声音的方法。无论是检查硬件设备还是调整设置,我们将一一介绍,帮助您解决这一问题,恢复系统的正常音频功能。
方法如下:
1. 遇到这样的情况,第一反应是想到音频设备驱动损坏。首先要查一查驱动,检查方法,在桌面“计算机”图标上右键,选择“属性”,在系统属性窗口,选择“设备管理器”。
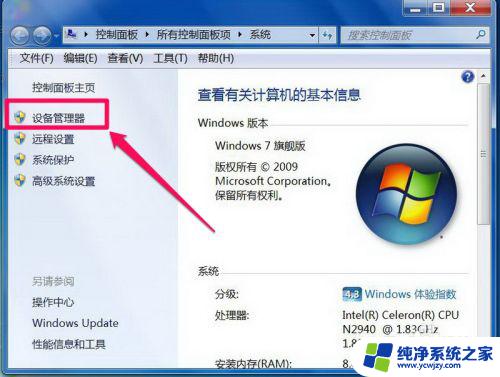
2. 进入设备管理器后,打开“声音。视频和游戏控制器”,看看下面的声音设备前面有没有黄色警示标志,如果有,则表明驱动损坏,就要更新驱动。
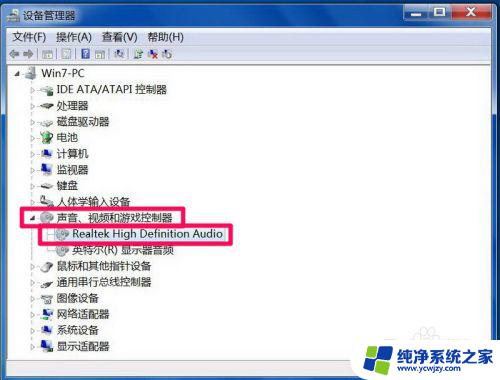
3. 更新驱动方法有两种,一种是有驱动光盘或之前有备份的驱动。可以在声音设备上右键,选择“更新驱动设备软件”,然后按步骤进行更新。
如果没有驱动光盘或备份,则到网上下载驱动精灵软件,安装后,由软件自动更新。
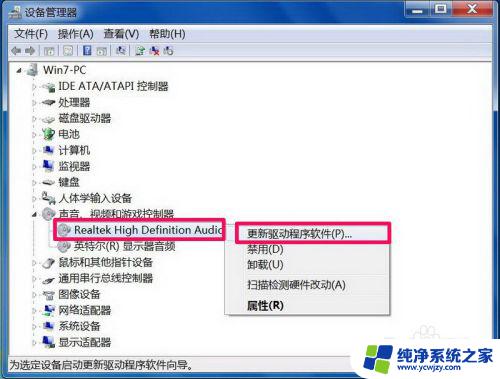
4. 如果在设备管理器中的声音设备驱动是好的,则是系统设置有问题,用如下方法解决。右键点击任务栏小喇叭图标,选择“播放设备”。

5. 在“播放”选项卡界面,就会显示“未安装音频设备”,在此处右键。在弹出的右键菜单中选择“显示禁用设备”。
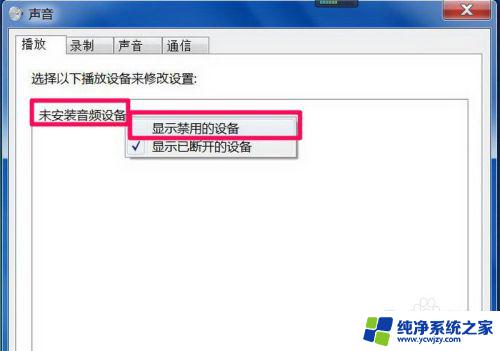
6. 就会出现“扬声器”和“耳机”选项,这时要在“扬声器”上右键,然后点击菜单中的“启用”。
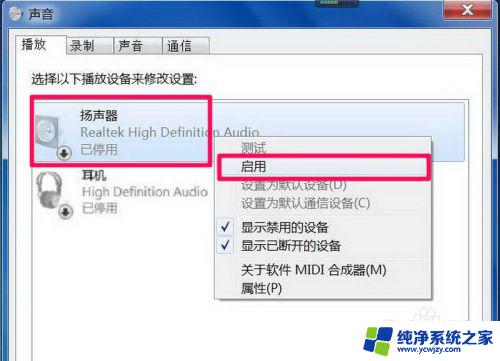
7. 然后用以上同样的方法,把耳机也“启用”,最后点“确定”保存设置,回到任务栏,就会发现音量图标上没有红叉了,声音也有了。
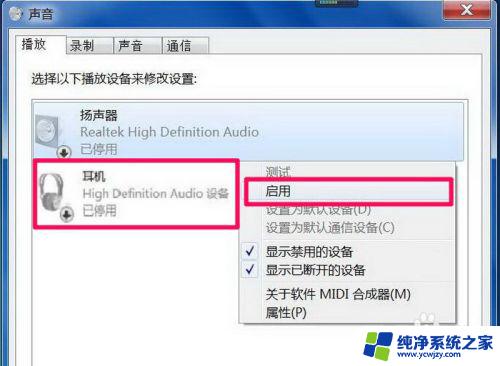
以上就是解决Win7声音图标上出现红叉未安装音频设备的所有内容,用户可以按照本文的方法解决此问题,希望这篇文章可以帮到大家。
win7声音图标红叉未安装音频设备 Win7系统没有声音怎么办相关教程
- 电脑声音红叉显示未安装任何音频输出设备 如何解决电脑未安装音频输出设备的问题
- 电脑没声音显示未安装任何音频输出设备 电脑未安装音频输出设备怎么办
- 笔记本win7系统重装后没声音 电脑重装系统后没有声音
- win10小喇叭红叉叉,未安装音频设备
- 笔记本未安装音频设备怎样恢复 没有音频设备怎么恢复声音
- 台式电脑显示未安装音频设备是怎么回事 电脑无声音但显示未安装音频设备
- 电脑声音没有输出设备怎么办 如何解决电脑未安装音频输出设备的问题
- 电脑放不出声音显示未安装音频设备 电脑音频输出设备未安装的解决方案
- 电脑重装之后没有声音 电脑重装系统后没有声音怎么办
- 笔记本音频设备未安装 Win10提示未安装音频设备解决方法
- 使用u盘将win11重做win7系统
- excel打开提示安装
- 电脑加装内存条要重新安装系统吗
- 没有密钥怎么安装win10
- 怎么把打印机设置成网络打印机
- 苹果电脑安装五笔输入法
系统安装教程推荐
win10系统推荐