win11引导怎么设置 win11双系统引导设置技巧
更新时间:2024-03-06 10:44:32作者:yang
随着Windows 11的发布,许多用户都成为了新系统的忠实追随者,对于一些用户来说,他们可能还需要使用其他操作系统,例如Windows 10或者Linux。在这种情况下,设置双系统引导就显得尤为重要。如何在Windows 11中设置双系统引导呢?本文将分享一些Win11双系统引导设置的技巧,让您轻松实现在多个操作系统之间的切换。无论您是新手还是有经验的用户,都能从本文中找到适合您的解决方案。
具体步骤:
1.首先我们进入到win11双系统引导的第一步,进入”开始菜单“页面,找到”文件资源管理器“选项。
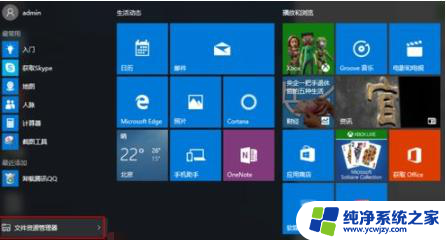
2.进入页面后我们点击左侧“此电脑”,通过鼠标右键选择“属性”。
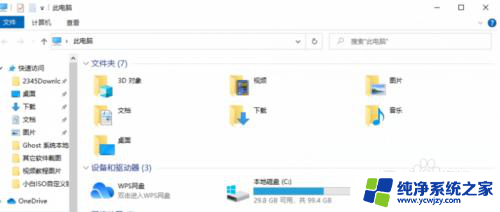
3.在系统版面当中,点击“高级系统设置”选项。
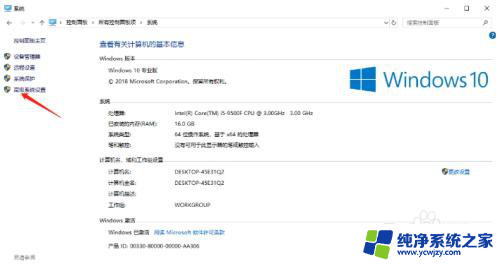
4.此时我们在弹出系统属性页面,切换到“高级”页面。点击启动和故障恢复的“设置”选项,进行win11双系统的引导设置。
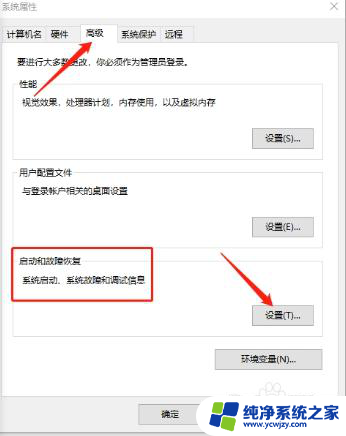
5.接着我们在进入的窗口当中,点击系统启动一栏。选中【默认操作系统】的下拉项,设置我们想要设置的系统。
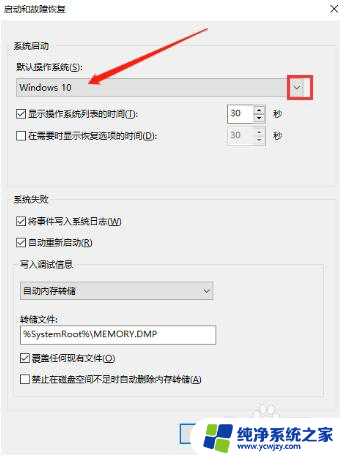
6.上述操作完成后,点击“显示操作系统列表的时间”设置中。时间修改为10秒,最后点击“确定”这时win11双系统引导设置就完成啦。
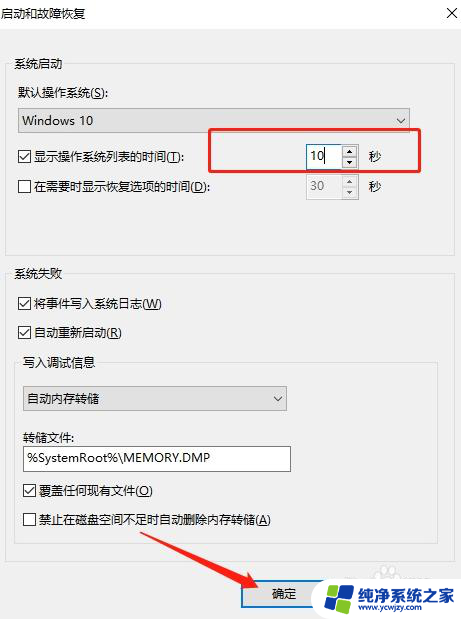
以上就是Win11引导设置的全部内容,如果遇到这种情况,你可以按照以上步骤解决,非常简单快速,一步到位。
win11引导怎么设置 win11双系统引导设置技巧相关教程
- win11双屏怎么设置主副屏 Win11双屏显示器投影模式设置技巧
- win11引导界面 Win11系统进入BIOS界面的简单方法
- win11硬盘设置 Win11系统硬盘性能优化的技巧
- win11启动如何更换系统 Win10/Win11双系统切换技巧
- win11开机不显示开机引导 如何查看Win11的开机启动项
- win11 该值受安全引导策略保护无法进行修改或删除
- win11双网卡怎么设置 如何设置Win11双网卡只使用无线网卡
- win11设置左侧导航栏 如何在win11中把任务栏置于左边
- win11双系统设置名字
- win11索引选项 Win11如何删除索引和重建索引步骤
- win11开启讲述人后屏幕没有颜色怎么办
- win11查看计算机名
- win11 桌面备忘录
- 关掉win11自带软件的自动更新功能
- win11禁用 高级启动
- win11清除系统垃圾
win11系统教程推荐
win11系统推荐