如何修改磁盘大小 Win10如何调整磁盘大小
更新时间:2024-04-03 10:42:31作者:xiaoliu
在使用Windows 10操作系统的过程中,我们经常会遇到磁盘空间不足的问题,这时就需要调整磁盘大小来解决,而在Win10中,调整磁盘大小并不是一件复杂的事情,只需要按照一定的步骤进行操作即可。下面将介绍如何修改磁盘大小以及Win10如何调整磁盘大小的具体方法。愿意了解更多的朋友可以继续阅读下文。
步骤:
1、按下“win+X”组合键打开系统快捷菜单,点击“磁盘管理”;
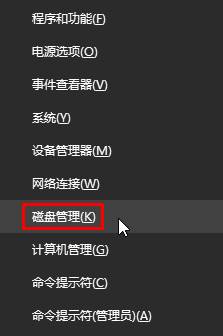
2、在磁盘空间空余多的磁盘盘符上单击右键,点击“压缩卷”;
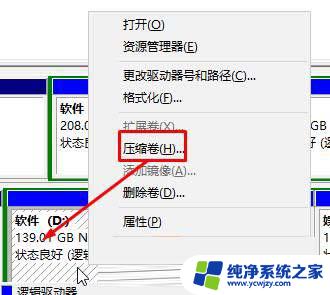
3、在压缩界面“输入压缩空间量”框中输入需要调整的大小(1GB=1024),比如输入1024 然后点击“压缩”;
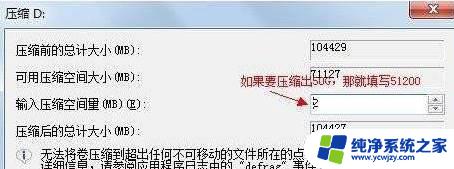
4、压缩完成后会显示绿色的可用空间;

5、在需要增加容量的磁盘上单击右键,选择“扩展卷(X)”;
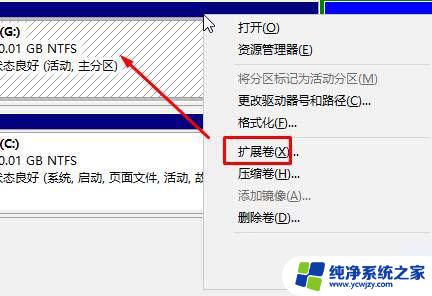
6、打开后会自动选定已有的可用空间,点击下一步即可
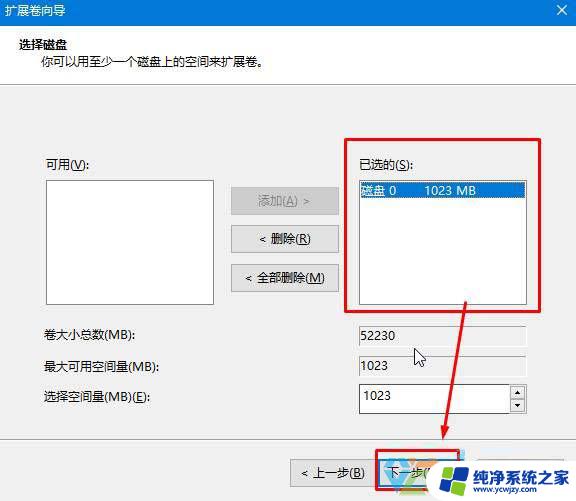
以上就是如何调整磁盘大小的全部内容,如果你遇到了相同的情况,请按照小编的方法进行处理,希望对大家有所帮助。
如何修改磁盘大小 Win10如何调整磁盘大小相关教程
- win10菜单栏怎么调整大小 win10开始菜单磁贴大小如何调整
- win10更改磁盘分区 Win10现有硬盘分区大小调整方法
- 如何调电脑字体大小 WIN10电脑系统字体大小如何修改
- 照片如何改像素大小 win10照片编辑器如何修改像素大小
- 如何改电脑桌面图标的大小 Win10桌面图标大小怎么调整
- 电脑字体如何调大小 WIN10电脑系统字体大小调整方法
- 怎么修改电脑图标大小设置 Win10桌面图标大小调整方法
- windows10修改桌面图标大小 Win10桌面图标大小怎么调整
- win10共享整个磁盘 windows 10如何在局域网内实现磁盘共享
- 字体调节大小 如何在WIN10电脑系统中调整字体大小
- win10没有文本文档
- windows不能搜索
- 微软正版激活码可以激活几次
- 电脑上宽带连接在哪里
- win10怎么修改时间
- 搜一下录音机
win10系统教程推荐
win10系统推荐