怎么清c盘的垃圾 清理电脑C盘垃圾的常见问题解答
在使用电脑的过程中,我们难免会遇到C盘垃圾积累的问题,C盘垃圾的堆积不仅会占用硬盘空间,还会导致电脑运行缓慢甚至出现系统错误。清理C盘垃圾成为了提升电脑性能的重要一环。很多人在清理C盘垃圾时遇到了一些常见问题,比如清理不彻底、误删重要文件等。针对这些问题,我们有一些解决方法和技巧,可以帮助您高效地清理C盘垃圾,从而提升电脑的整体性能。在本文中我们将为您详细解答清理电脑C盘垃圾的常见问题,希望能对您有所帮助。
怎么清c盘的垃圾
1、打开电脑右键选中C盘之后,选择“ 属性 ”进入。然后在C盘属性窗口下点击“ 磁盘清理 ”。
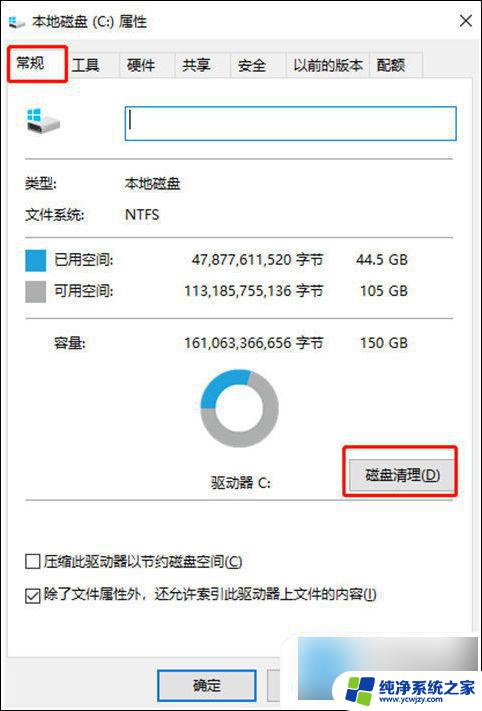
2、等待系统自动扫描,扫描完成时勾选需要清理的垃圾文件以及旧windows安装版本,确定后等待清理即可。
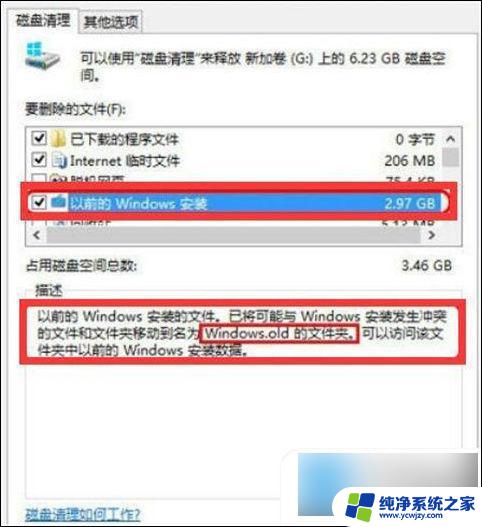
3、清理聊天软件—QQ和微信。打开QQ或者微信的设置界面,在“ 文件管理 ”中看到默认保存为C盘,点击“ 更改 ”选择文件的存储位置,如果有不介意的小伙伴可以点击“ 清空聊天记录 ”。
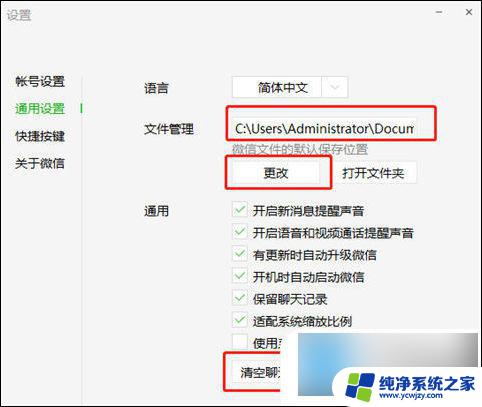
4、然后清理临时文件。直接按下“ win ”+“ i ”按键打开设置界面,选择“ 系统 ”进入,将鼠标点击“ 存储 ”选项,双击打开C盘进入。
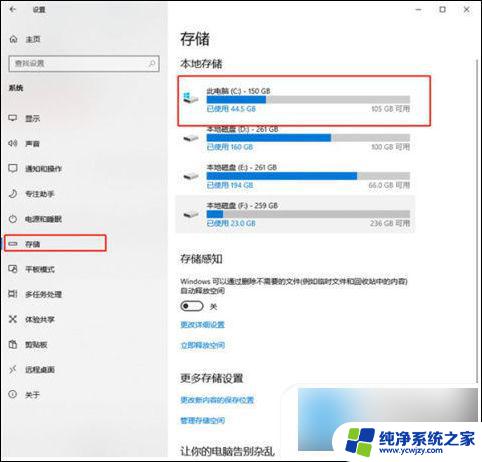
5、此时电脑会跟手机一样显示出电脑的存储空间信息,可以选中“ 临时文件 ”和“ 应用和游戏 ”删除无用文件,释放存储空间。
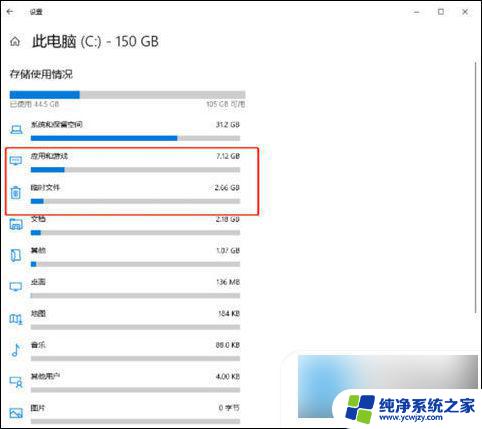
6、另外我们也可以直接开启“ 存储感知 ”,在“ 更改详细设置 ”中选择感知时间,接着电脑会在规定时间内为大家自动清理文件。
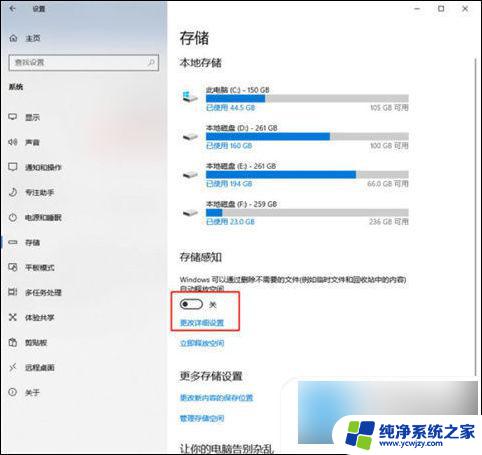
7、或者在上图中选择“ 更改新内容的保存位置 ”,修改文件的默认保存位置即可。
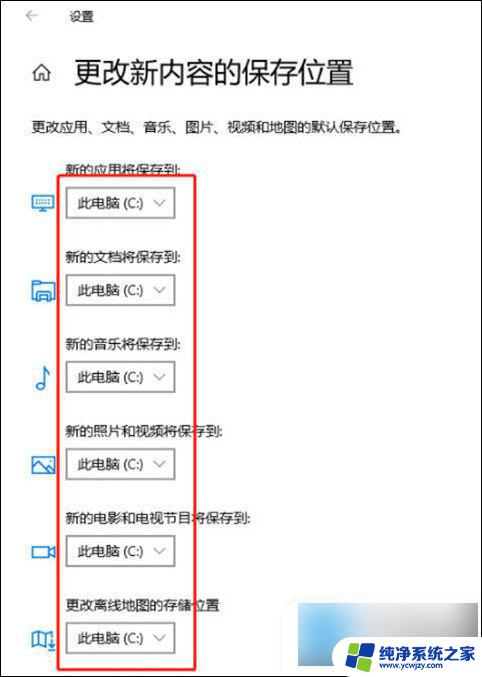
8、最后清理虚拟内存。右键点击桌面电脑图标,在“ 属性 ”界面中选择“ 高级系统设置 ”进入。在属性窗口中点击“ 设置 ”,随后切换至“ 高级 ”选项,最后点击“ 更改 ”。
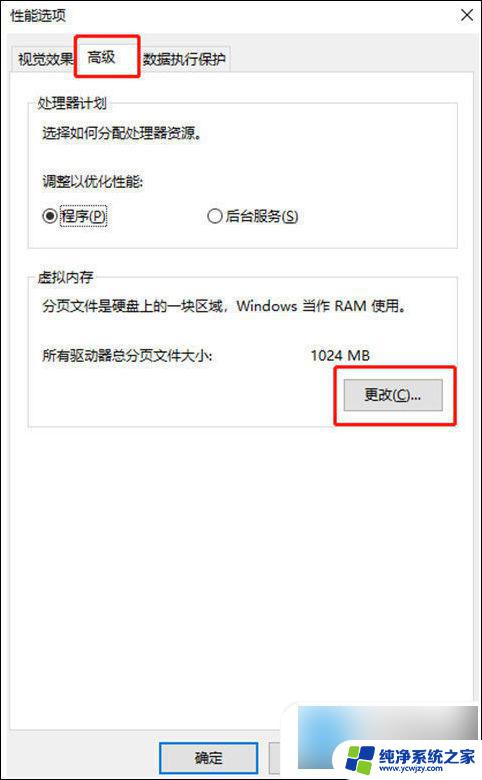
9、在以下窗口中取消勾选“ 自动管理分页文件大小 ”复选框,如下图所示。将空间设置好大小后点击“ 设置 ”并“ 确定 ”,重启电脑就可以完成虚拟内存的转移了。
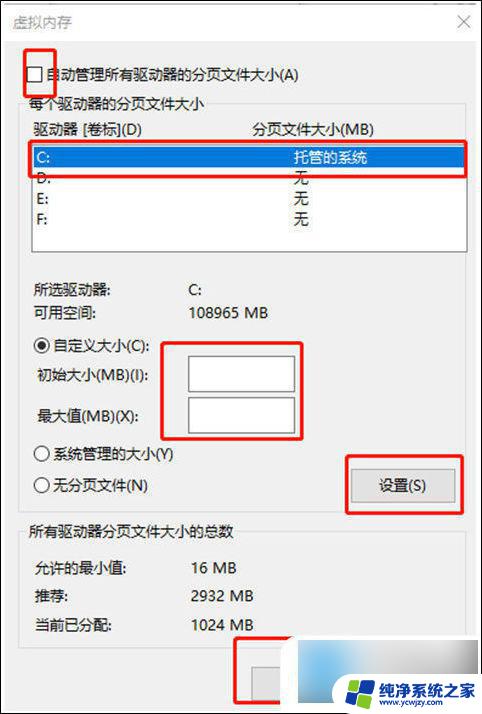
以上就是如何清理C盘的垃圾的全部内容,如果您还有疑问,可以按照小编的方法进行操作,希望对大家有所帮助。
- 上一篇: 删除文档中的西文空格 西文空格删除教程
- 下一篇: 微信怎样发不带图片的说说 微信怎么发说说给好友
怎么清c盘的垃圾 清理电脑C盘垃圾的常见问题解答相关教程
- 清理c盘垃圾怎么清理win+r 一键清除C盘垃圾的方法
- cmd清理c盘垃圾指令 cmd命令清理c盘垃圾文件
- 360清理c盘垃圾怎么清理 360安全卫士清理C盘的步骤
- 苹果电脑怎么清理c盘垃圾 苹果电脑C盘清理方法
- 清理c盘的指令 CMD命令清理C盘垃圾的步骤
- 如何清理本地磁盘c 如何清理本地磁盘C盘垃圾文件
- 系统盘如何清理垃圾 电脑清理系统垃圾的步骤
- 电脑清理垃圾的正确办法 怎样清理电脑中的垃圾文件
- 如何清楚电脑c盘垃圾
- 怎么样清理电脑c盘中的垃圾 如何清除电脑C盘中的无用文件
- 如何删除桌面上的小艺建议
- 为什么连接不上airpods
- 小米平板怎么连接电容笔
- 如何看电脑是百兆网卡还是千兆网卡
- 省电模式关闭
- 电脑右下角字体图标不见了
电脑教程推荐
win10系统推荐