win11 快速启动 耗电 Windows 11耗电量大怎么解决
Windows 11作为最新的操作系统版本,带来了许多令人兴奋的功能和改进,其中之一是其快速启动功能,使用户能够在短时间内启动电脑并开始工作。一些用户反映Windows 11的快速启动功能似乎会导致电脑耗电量增加。这引发了广泛关注,用户们开始寻找解决方案来降低Windows 11的耗电量。在本文中我们将探讨一些可能的方法和技巧,帮助用户解决Windows 11耗电量大的问题。
一、降低亮度
1、单击Windows 键,然后打开设置。
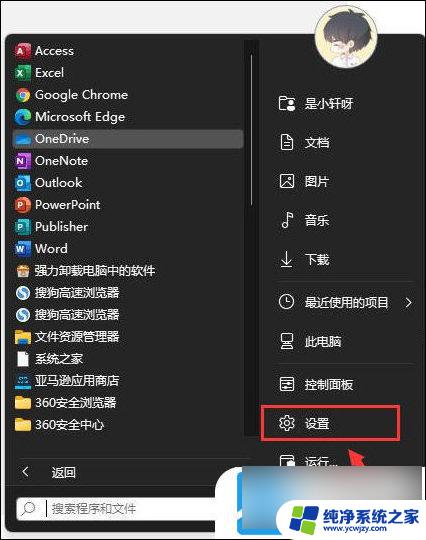
2、转到系统,然后单击显示。
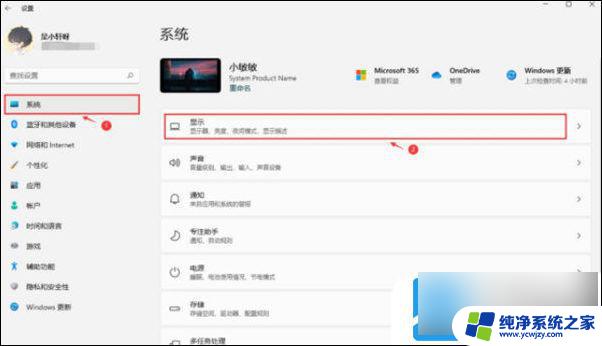
3、调整滑动条。要降低亮度,只需将其向左移动即可。
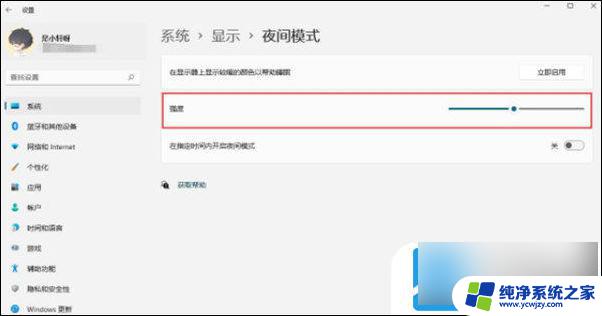
二、开启省电模式
1、打开Windows设置。
转到系统,然后单击电源。
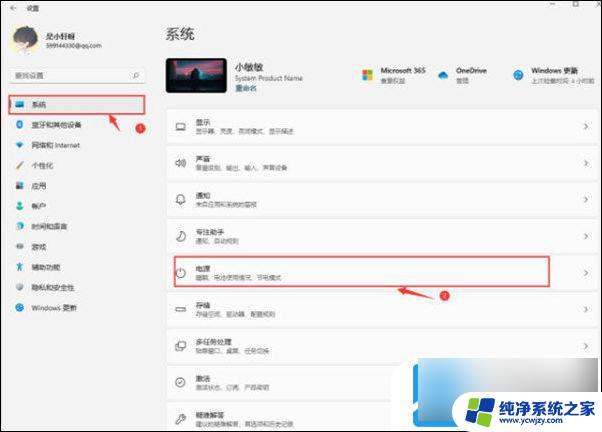
2、查看“省电”部分,然后单击“立即打开”按钮。
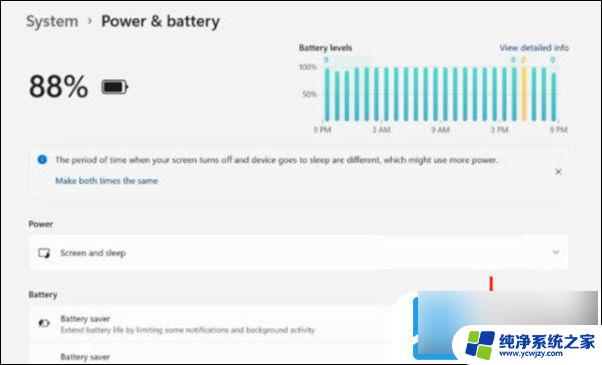
三、调整电池视频播放
1、打开设置。
转到应用程序,然后单击视频播放。
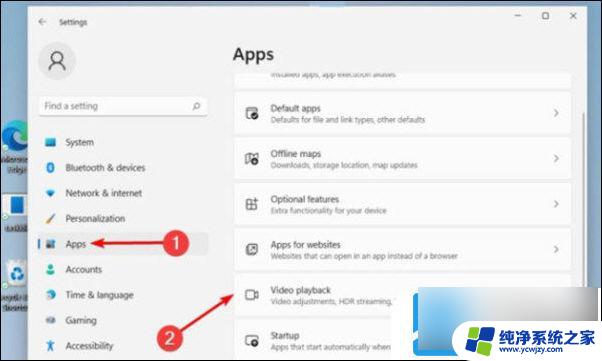
2、单击电池选项中的优化电池寿命按钮。
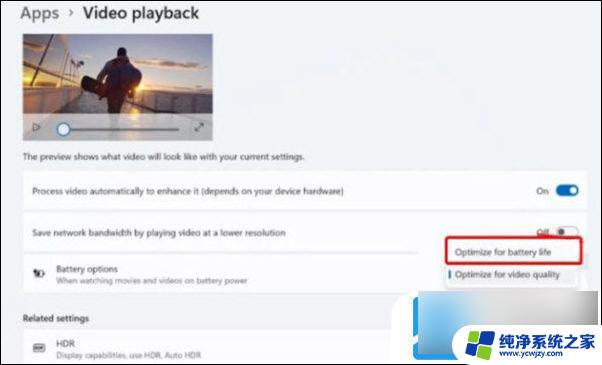
3、确保选中使用电池时不要自动处理视频和使用电池时以较低分辨率播放视频。
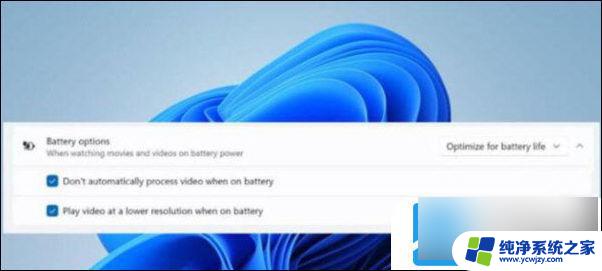
4、返回System -》 Display。
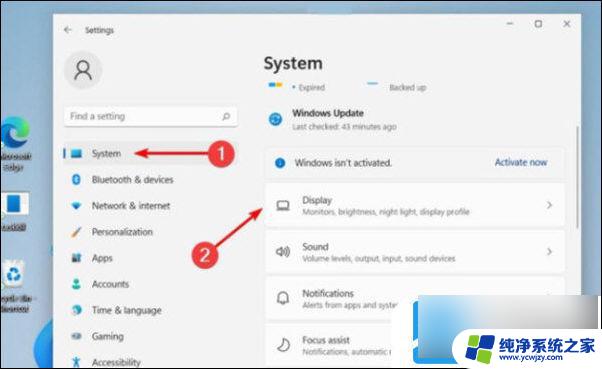
5、导航到HDR。
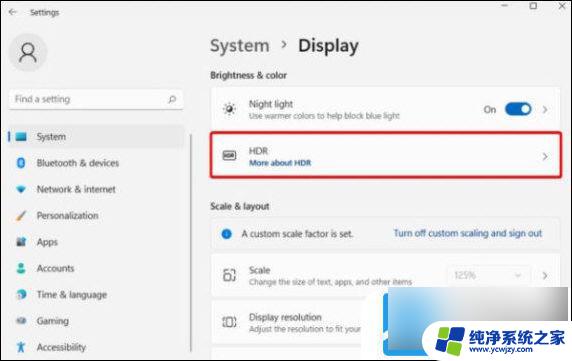
6、点击电池选项旁边的下拉菜单,然后选择优化电池寿命。
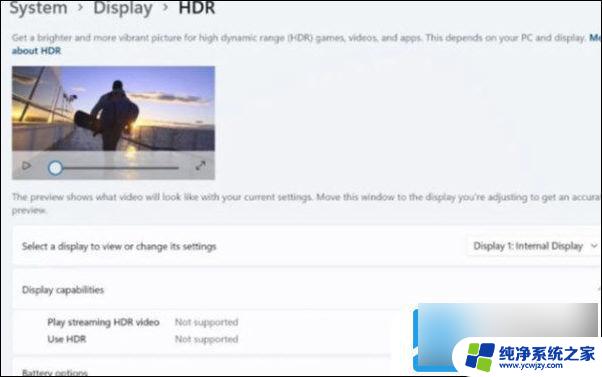
7、单击应用并点击确定。
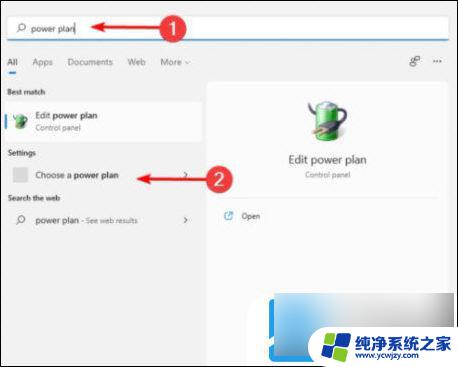
四、优化电源计划
1、单击Windows 键,键入电源计划。然后单击选择电源计划。
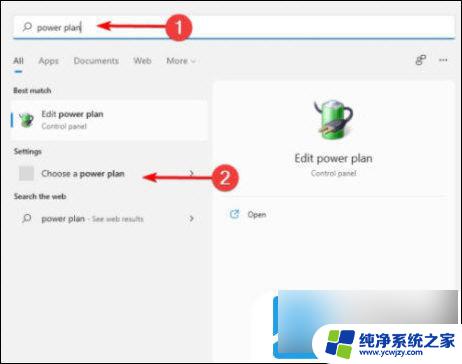
2、勾选平衡选项,然后选择更改计划设置。
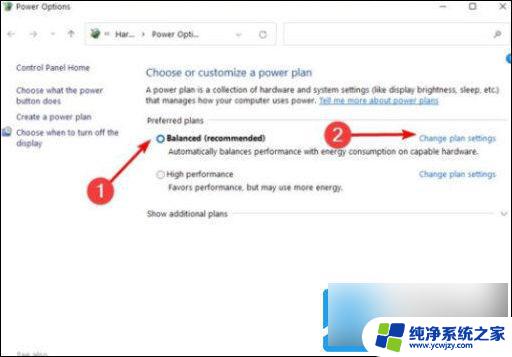
3、选择更改高级电源设置。
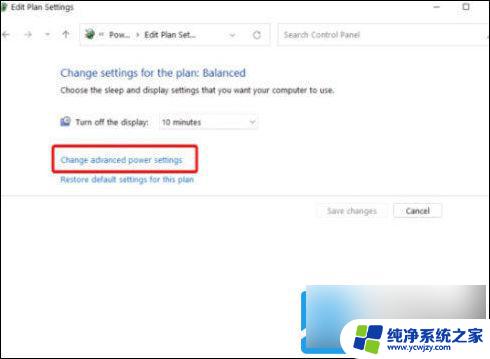
4、展开多媒体设置。
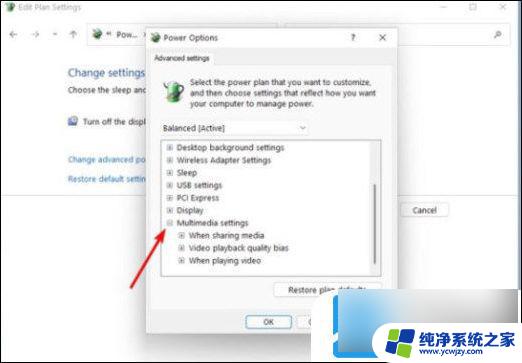
5、单击“视频播放质量偏差”,然后 将其设置 为“使用电池”的省电偏差。
同样,水龙头当播放视频 并将其设置为优化节能 为安电池。
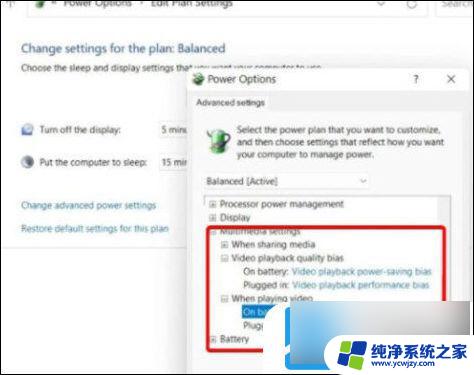
6、单击应用,然后单击确定。
五、动态刷新率模式
1、打开设置。
转到系统,然后单击显示。
单击高级显示。
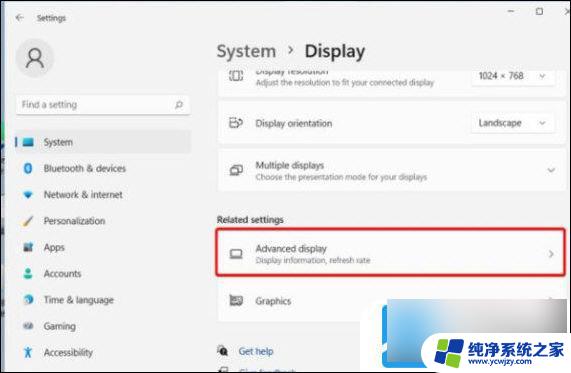
2、除了选择刷新率,选择 名称中带有动态的选项。
六、防止应用程序在后台运行
1、打开设置。
转到应用程序,然后单击应用程序和功能。
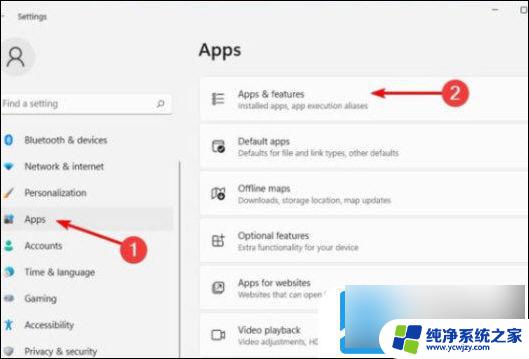
2、查找您当前未使用的应用程序。
单击三个垂直点,然后选择高级选项。
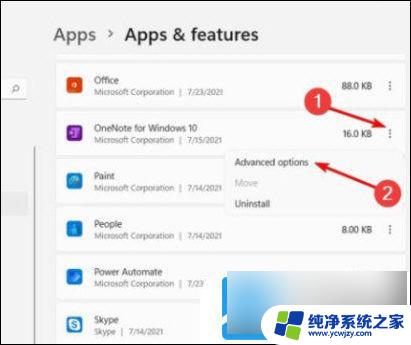
3、搜索后台应用程序权限,然后下拉菜单并选择电源优化(推荐)。
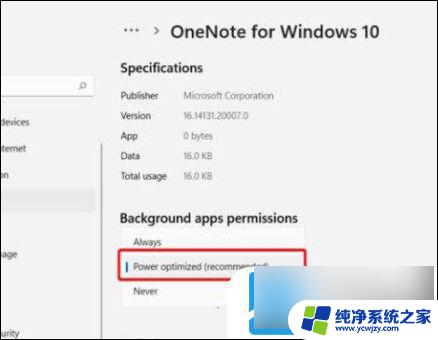
以上就是Win11快速启动耗电的全部内容,如果有不清楚的用户,可以按照以上小编的方法进行操作,希望能对大家有所帮助。
win11 快速启动 耗电 Windows 11耗电量大怎么解决相关教程
- win11快速启动栏消失 Win11电源选项无法添加到快速启动的解决方案
- win11电脑耗电图片
- win11关机还在耗电
- win11的快速启动栏在哪里 如何在win11中设置快速启动
- 快速启动win11 win11快速启动功能关闭的注意事项
- win11的启动和关闭windows功能 win11如何关闭电脑快速启动
- win11电源选项快速启动在哪
- win11电源快速启动
- win11系统启动软件很慢 Win11电脑运行速度慢如何解决
- win11怎么找到快速启动项
- win11开启讲述人后屏幕没有颜色怎么办
- win11查看计算机名
- win11 桌面备忘录
- 关掉win11自带软件的自动更新功能
- win11禁用 高级启动
- win11清除系统垃圾
win11系统教程推荐
win11系统推荐