window10显示隐藏的文件夹 如何在win10中取消隐藏的文件或文件夹
window10显示隐藏的文件夹,在Windows 10操作系统中,我们经常会遇到一些隐藏的文件或文件夹,这些隐藏的内容可能是系统文件、重要的配置文件或者是一些不希望被普通用户看到的文件。有时候我们需要查看或取消隐藏这些文件或文件夹。在本文中我们将介绍如何在Windows 10中取消隐藏文件或文件夹的方法。无论您是想查看系统文件还是恢复无意中隐藏的个人文件,本文都会为您提供简单而有效的解决方案。让我们一起来了解吧!
操作方法:
1.打开win10电脑,点击任务栏开始菜单。弹出应用面板中点击“此电脑”,打开此电脑窗口。
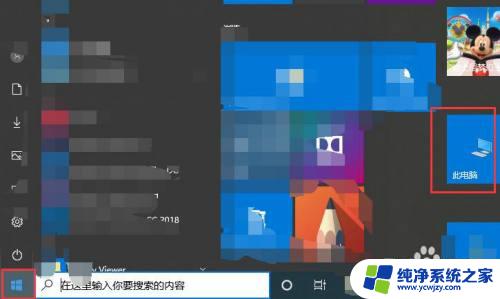
2.打开一个具有隐藏的文件夹或文件的路径。我们以视频文件夹为例,点击打开视频文件夹。
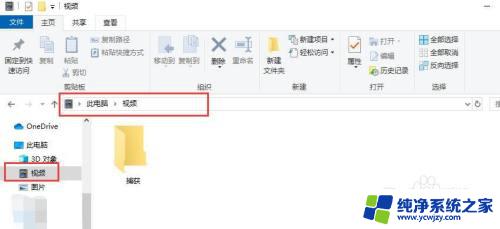
3.点击“此电脑”窗口顶部菜单栏中“查看”,显示“查看”选项卡。
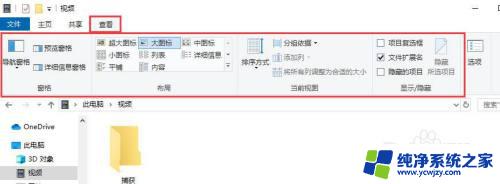
4.点击选中“隐藏的项目”选项,窗口中就会显示出隐藏的文件夹和文件。
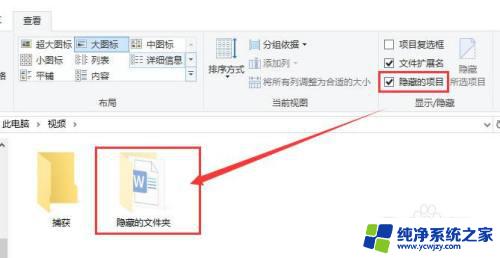
5.选中隐藏的文件夹,点击查看选项卡中“隐藏所选项目”按钮。弹出确认属性更改窗口,例如我们选择“仅将更改应用于此文件夹”。点击确定按钮。
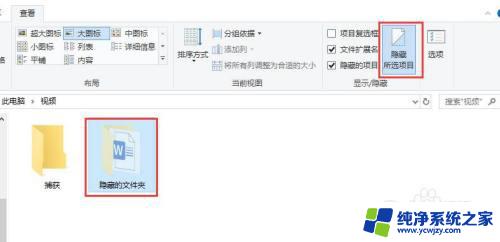
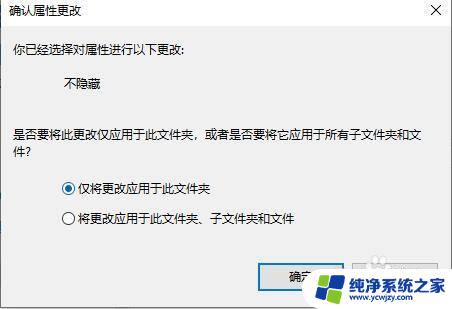
6.此时文件夹就显示为正常状态。双击打开该文件夹。可以看到文件夹中还有两个word文件,其中一个是隐藏状态,如图所示。
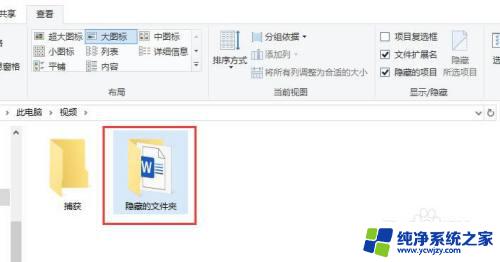
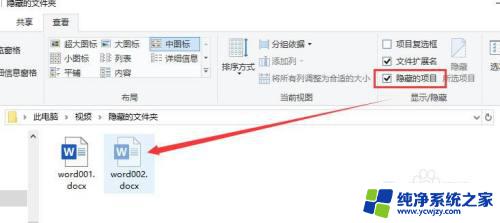
7.如图所示,选中隐藏的文件,点击查看选项卡中“隐藏所选项目”。
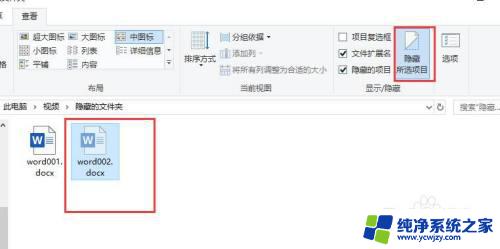
8.此时,取消隐藏后的文件就会正常显示在文件夹中。我们点击“隐藏的项目”选项,取消选中。之前隐藏的文件也会正常的显示出来。
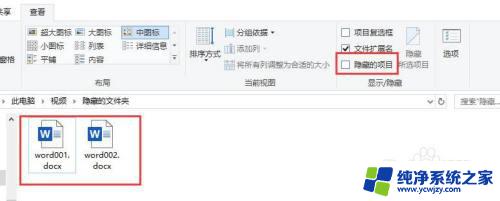
以上是关于如何在Windows 10中显示或隐藏文件夹的全部内容,如果您还有疑问,请按照小编提供的方法进行操作,我们希望这些方法能够帮助到您。
window10显示隐藏的文件夹 如何在win10中取消隐藏的文件或文件夹相关教程
- 文件夹隐藏属性怎么取消 win10隐藏文件夹显示方法
- window显示隐藏文件夹 Win10如何显示隐藏文件和文件夹
- 怎么样显示隐藏文件夹 win10如何显示隐藏文件和文件夹
- 怎么显示隐藏文件win10 win10显示隐藏文件和文件夹的方法
- 电脑怎么把隐藏的文件显示出来 Win10如何显示隐藏文件夹
- 隐藏的文件夹怎么找出来取消隐藏 win10如何显示所有隐藏文件夹
- 文件夹隐藏怎么设置 如何在WIN10系统中隐藏文件夹
- window隐藏文件夹怎么显示 win10怎么查看隐藏文件和文件夹
- win10怎么不显示隐藏文件夹 怎样设置显示隐藏文件或文件夹
- 隐藏文件夹win10 win10如何隐藏文件夹
- win10没有文本文档
- windows不能搜索
- 微软正版激活码可以激活几次
- 电脑上宽带连接在哪里
- win10怎么修改时间
- 搜一下录音机
win10系统教程推荐
win10系统推荐