Word文档如何截屏快速教程及操作步骤详解
更新时间:2023-08-12 10:02:41作者:xiaoliu
word文档如何截屏,在日常办公和学习中,我们经常会遇到需要截屏的情况,无论是为了保存重要的信息,或是与他人分享电脑屏幕上的内容,截屏成为了一项十分常见和实用的操作。如何在Word文档中进行截屏呢?这项技能不仅可以帮助我们更高效地记录和整理信息,还可以提高我们工作和学习的效率。下面让我们一起来探索一下如何在Word文档中进行截屏吧!
步骤如下:
1.打开word文档,例如这段内容。

2.选择插入菜单栏-截屏工具。
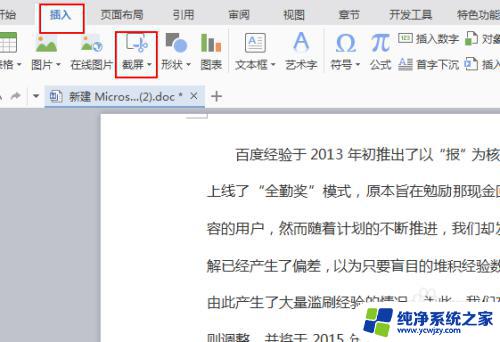
3.选择屏幕截图,可以看一下快捷键ctrl+alt+x。
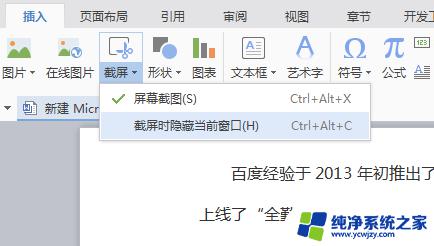
4.截图后,发现在word中多出这个图片。就是刚才截图的内容,明显和最下面的不一样。

5.或者登陆QQ,使用QQ截图功能,快捷键ctrl+alt+a。
具体可以参考这个
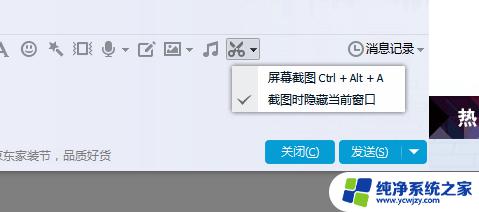
6.还有就是按住键盘上的printscreen,在word中右键-粘贴。

7.在Excel中截图的话,也是单击“插入”-“屏幕截图”。
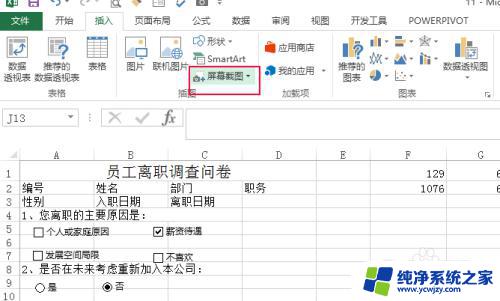
以上就是如何在Word文档中进行截屏的全部内容,如果您遇到了类似的问题,可以参考本文中介绍的步骤进行修复,希望这篇文章对您有所帮助。
Word文档如何截屏快速教程及操作步骤详解相关教程
- 电脑word无法编辑怎么解除 解除word文档锁定的操作步骤
- ppt转换word文档怎么操作免费 PPT文件转换成Word文档步骤
- 苹果的截屏快捷键在哪 苹果手机快捷键截屏操作步骤
- word删除页怎么操作 Word文档删除一页操作步骤
- y77怎么截屏啊 vivoY77截屏操作步骤
- 戴尔台式电脑怎么截屏 戴尔台式机如何截屏操作步骤
- win8怎么连wifi详细教程及步骤
- Word文档怎么放Excel表格文件?简单操作教程
- Word文档自动换行快捷键详解及使用技巧
- word撤回键在哪 Word文档如何撤销上一步操作
- 如何删除桌面上的小艺建议
- 为什么连接不上airpods
- 小米平板怎么连接电容笔
- 如何看电脑是百兆网卡还是千兆网卡
- 省电模式关闭
- 电脑右下角字体图标不见了
电脑教程推荐
win10系统推荐