按键粘滞怎么解决 粘滞键如何快速取消
更新时间:2023-06-23 10:02:09作者:yang
按键粘滞怎么解决,当我们在使用键盘打字或者玩游戏的时候,常常会遇到按键粘滞的问题,这不仅会影响我们的效率,还会让我们感到非常的不爽,那么如何解决按键粘滞的问题呢?如果你不知道该怎么办,别着急下面我就来为大家分享一些简单又实用的解决方案,帮助大家快速取消粘滞键,提高使用效率。
步骤如下:
1.首先我们进入系统的设置,如图,打开控制面板。
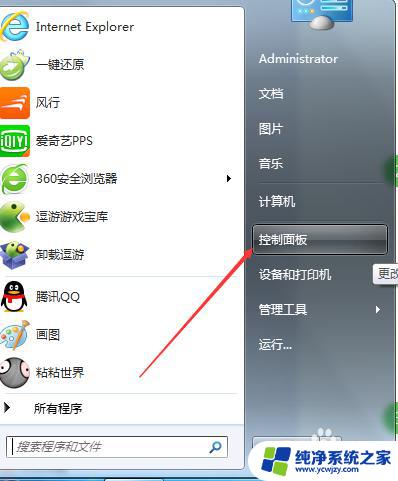
2.进入控制面板后点击“轻松访问”选项,进入了操作类控制。
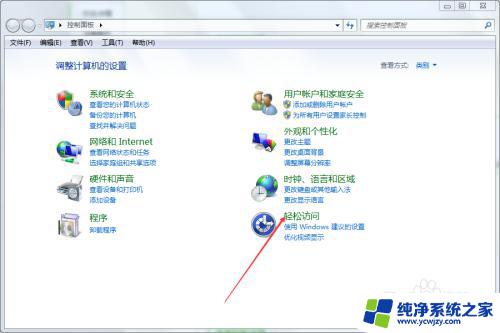
3.然后点击“更改键盘的工作方式”,进入键盘的控制中心。由于让电脑键盘操作变慢的有两个功能,一个是粘滞键。另一个是筛选键,所以我们都要取消。
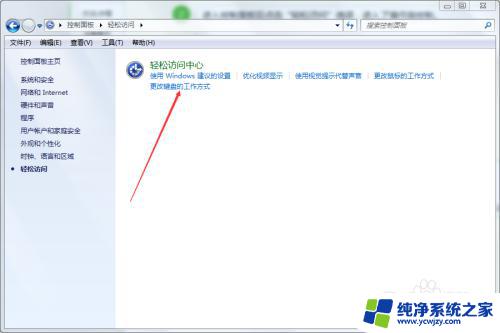
4.先来完全取消表面的操作。如图,圈了的地方都要弄成没有勾的才行。
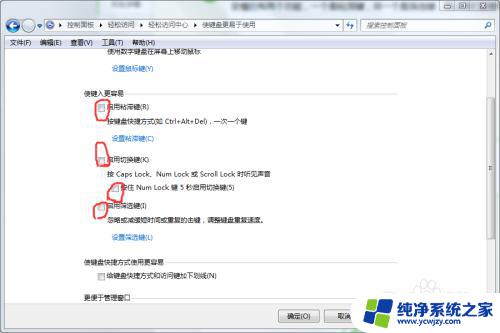
5.接着就是分步操作了。点击“设置粘滞键”,进入粘滞键设置界面。所有地方都取消勾,就是完全取消粘滞键了。
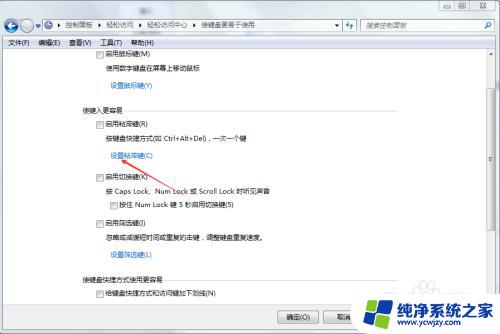
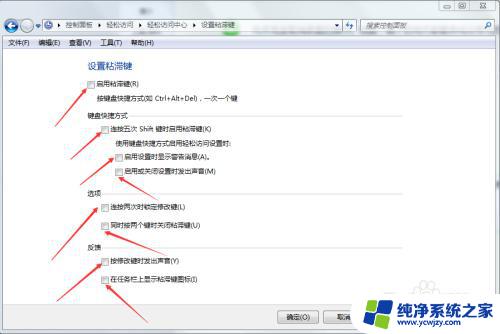
6.然后完全取消筛选键。点击“设置筛选键”,进入设置界面。同样,取消所有的勾,其他的选项自然就不管用了。
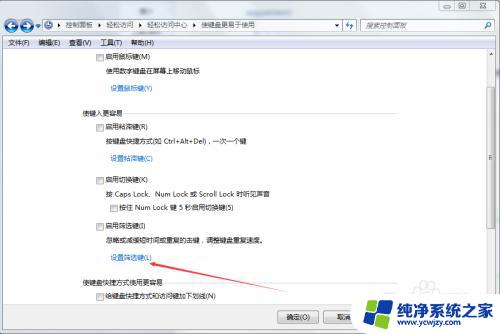
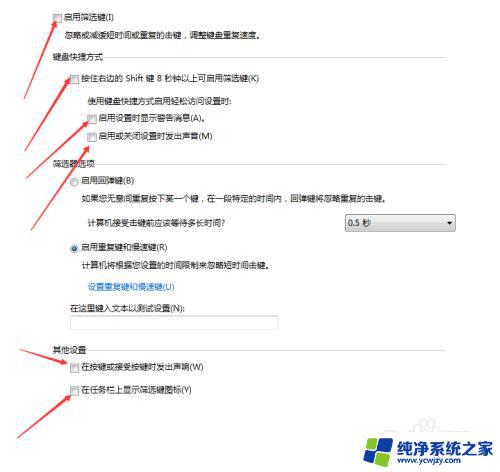
以上就是按键粘滞怎么解决的所有内容,如果你遇到了这种情况,你可以按照这个操作来解决,非常简单快捷,一步到位。
按键粘滞怎么解决 粘滞键如何快速取消相关教程
- 粘滞键导致打不出字 按键盘滴滴声没有反应怎么办
- 电脑怎么关闭粘滞键
- 鼠标滑轮有点不顺畅 如何消除鼠标移动时的粘滞感
- 电脑怎么粘贴按什么键 电脑上的复制粘贴快捷键有哪些
- 电脑如何粘贴复制快捷键 电脑上的复制粘贴快捷键怎么用
- 数值粘贴快捷键 Excel如何设置只粘贴数值的键盘快捷键
- wps只粘贴文本的快捷键 如何设置wps只粘贴文本的快捷键
- 电脑键盘粘贴快捷键 怎样设置电脑上的复制粘贴快捷键
- 电脑怎么快捷粘贴 如何设置电脑上的复制粘贴快捷键
- wps复制粘贴变小图标 WPS文字中粘贴选项按钮如何取消显示
- 如何删除桌面上的小艺建议
- 为什么连接不上airpods
- 小米平板怎么连接电容笔
- 如何看电脑是百兆网卡还是千兆网卡
- 省电模式关闭
- 电脑右下角字体图标不见了
电脑教程推荐
win10系统推荐