windows电脑如何截图 Windows 10电脑如何截图快捷键
windows电脑如何截图,如今Windows 10操作系统已经成为许多人日常使用的首选,而在使用Windows电脑时,截图功能更是不可或缺的一项技巧,无论是想要记录重要信息,捕捉有趣瞬间,或是与他人分享屏幕内容,截图功能都能帮助我们快速实现这些需求。在Windows 10中,截图操作更是变得更加简单和便捷,只需掌握一些快捷键,便可轻松完成截图任务。接下来我们将介绍Windows 10电脑如何使用快捷键进行截图,让你在使用电脑时能更加高效地进行截图操作。
具体方法:
1.快捷键截屏:按键盘上的PrintScreen 或 Ctrl + PrintScreen组合键可以截取整个屏幕,之后只需要打开画图、word、或QQ聊天对话框,粘贴即可,然后再保存。
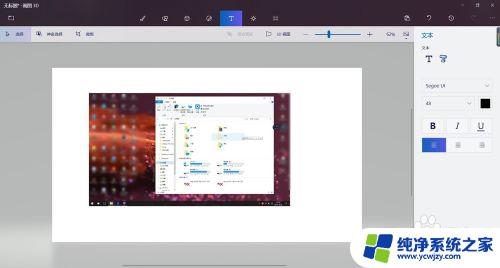
2.截图自动保存:按键盘上的快捷键:Win + PrintScreen,系统会自动将图片保存至C:\Users\用户名\Pictures\Screenshots文件夹内。省去了前面保存截屏的步骤,更加方便。
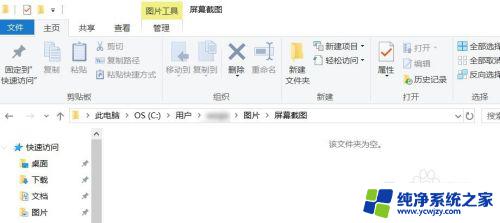
3.截取活动窗口:按键盘上的快捷键:Alt + PrintScreen,即可截取当前活动窗口。比如你现在用浏览器打开一个网页,截取的是这个浏览器窗口,而不是整个屏幕,截完图后需要找到画图或word粘贴,然后再保存。
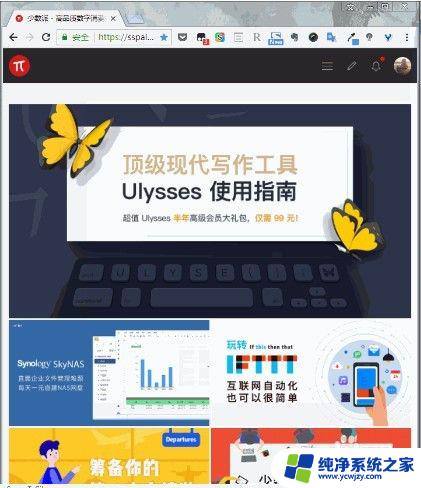
4.游戏截图:按键盘上的快捷键:Win + G,即可打开微软自带的游戏录屏的工具,当然也有截屏功能,这里截取的也是全屏,截取的图片自动保存在C:\Users\用户名\Videos\Captures文件夹下。
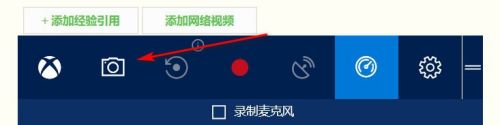
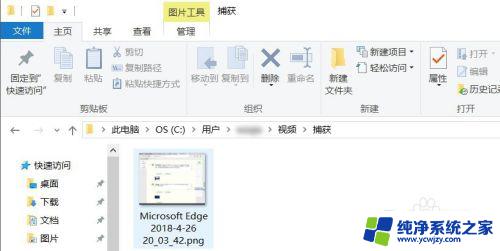
5.Windows内置的截图工具:在-windows附件 - 截图工具,这个截图方式对于截图有更高需求的用户比较适合。因为与前面几个内置截图方式相比,附件中的截图工具提供了窗口截图、全屏幕截图、任意格式截图、矩形截图、的方式,更加丰富的截图方式,满足需求特别的用户。
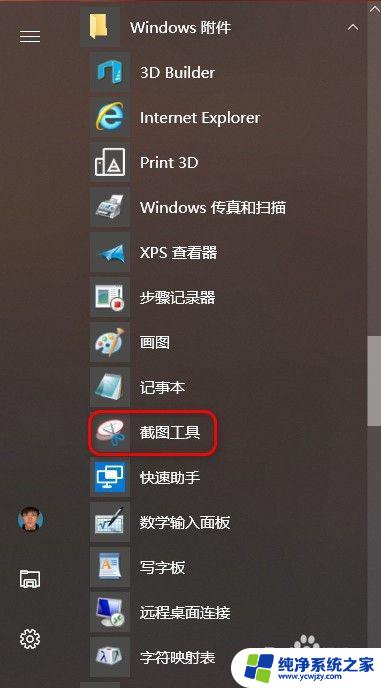
6.Edge浏览器截图:打开Edge浏览器,点浏览器右上角倒数第三个图标,进入笔记编辑界面后,点击右上角的“剪刀”图标,然后鼠标在网页上拖动,即可截取,然后打开画图或word粘贴即可,然后再保存。
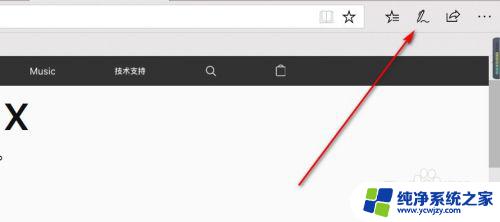
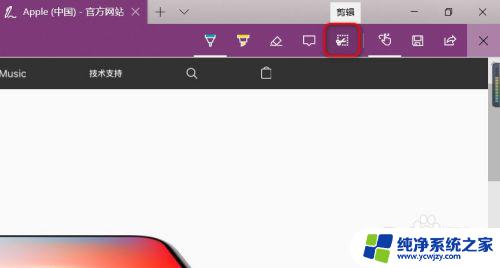
以上是如何在Windows电脑上进行截图的全部内容,如果您遇到这种情况,可以按照小编提供的方法进行解决,希望这能对大家有所帮助。
windows电脑如何截图 Windows 10电脑如何截图快捷键相关教程
- 微信截图电脑快捷键 微信电脑版截图如何操作快捷键
- 钉钉屏幕截图快捷键 如何在电脑版钉钉中设置截图快捷键
- 截图电脑怎么截快捷键 电脑截图的方法和快捷键详解
- 如何截屏电脑上的长图 电脑上截长图的快捷键是什么
- 长截图快捷键电脑 电脑如何进行长截图
- 惠普电脑如何截图快捷键 惠普电脑怎么截图
- 苹果笔记本电脑如何截屏截图 苹果笔记本截图快捷键
- 台式电脑一键截图 台式电脑如何使用快捷键进行截屏
- 电脑怎样设置快捷截图键 电脑屏幕截图快捷键设置教程
- 电脑上截图怎么截长图 电脑上截长图的快捷键
- 如何删除桌面上的小艺建议
- 为什么连接不上airpods
- 小米平板怎么连接电容笔
- 如何看电脑是百兆网卡还是千兆网卡
- 省电模式关闭
- 电脑右下角字体图标不见了
电脑教程推荐
win10系统推荐