win7接win10打印机
更新时间:2024-06-20 10:00:45作者:jiang
在工作中,有时候我们需要在不同操作系统的电脑之间共享打印机,比如将Win7系统的打印机共享给Win10系统使用,为了实现这一目的,我们需要按照一定的步骤进行操作。接下来我们将详细介绍Win7和Win10打印机共享的步骤,帮助大家顺利完成打印机共享的设置。让我们一起来学习如何在不同操作系统间实现打印机的共享吧!
方法如下:
1、我们要开启WIN7系统来宾账号访问权限,最好也不要设置密码
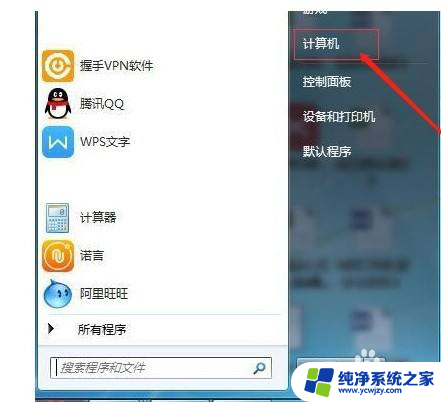
2、计算机右键属性》》计算机管理》》本地用户和组
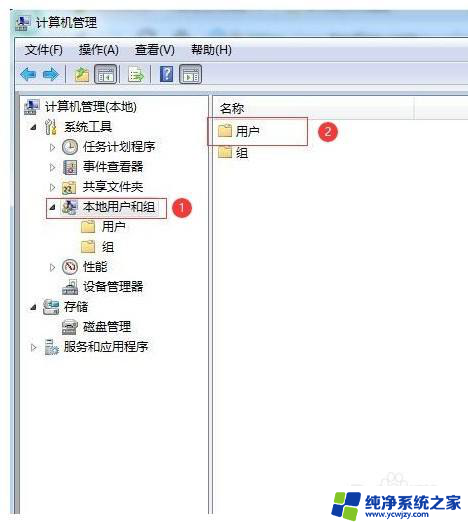
3、点击“本地用户和组”再双击“用户” 取消 “Guest” 》》账户禁用选项
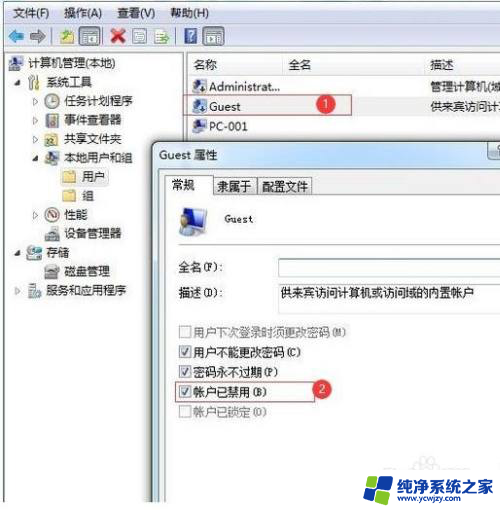
4、更改高级共享设置 ; 网络属性》》更改高级共享设置
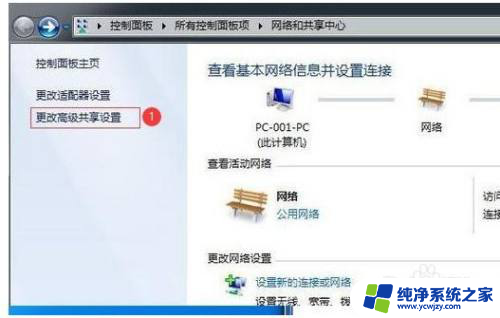
5、 进入高级共享设置》》修改权限
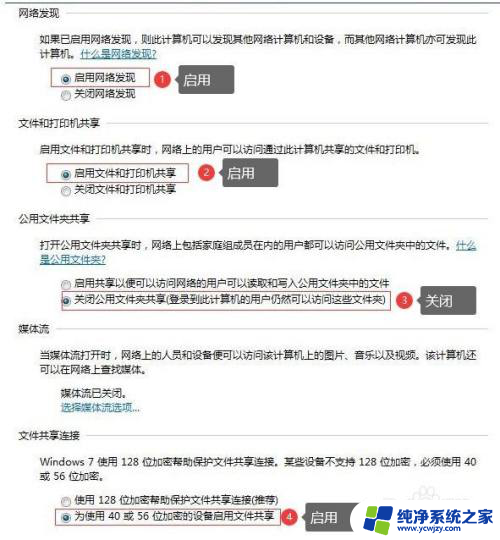
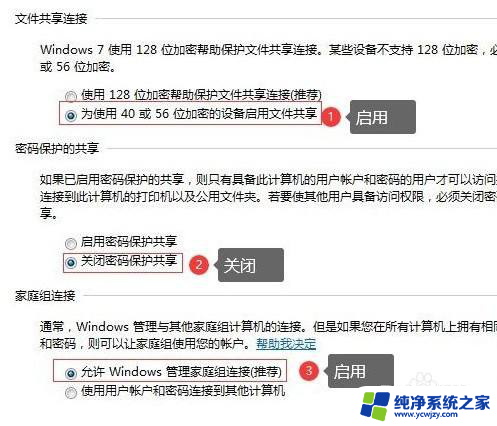
6、设置共享打印机;设置需要共享的打印机》》》属性

7.
7、勾选“共享”及“在客户端计算机上打印”两个选项
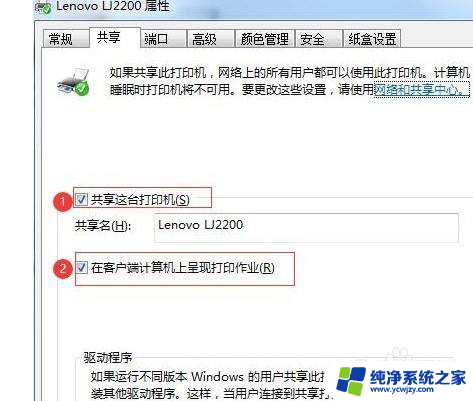
8.以上步骤WIN7共享设置就完成了!~
接下来WIN10连接共享打印机,最简便的连接方式一步解决
第一步:一起按 Windows键+R 》》输入共享电脑的IP地址
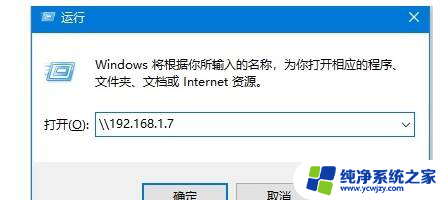
9.第二步:正常打开后就共享成功了,选择共享的打印机即可!
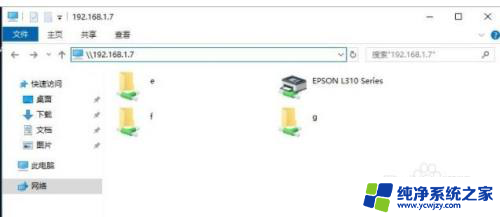
10.第三步:出现下面这个画面就说明连接成功了,可以操作打印
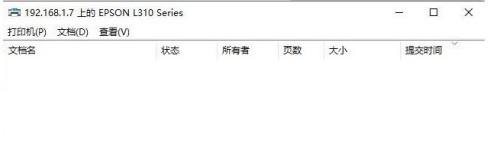
以上就是win7连接win10打印机的全部内容,如果遇到这种情况,可以按照以上步骤解决问题,非常简单快速。
- 上一篇: win10怎样才能不让主板关闭
- 下一篇: win10家庭版为了对电脑保护,已阻止此应用
win7接win10打印机相关教程
- win10连接win7网络打印机 WIN10连接WIN7共享打印机的设置方法
- win7连接到win10的打印机 Win7连接Win10打印机的步骤
- win10不能共享win7打印机 WIN10连接WIN7共享打印机方法步骤
- win10和win7打印机共享 WIN10无法连接WIN7共享打印机的解决方法
- win10能和win7共享打印机吗 WIN10连接WIN7共享打印机的设置方法
- win7向win10共享打印机 WIN10连接WIN7共享打印机的设置方法
- win10能共享win7的打印机吗 WIN10连接WIN7共享打印机的注意事项
- windows7连接windows10共享打印机 Win7和win10如何设置共享打印机
- win10无权限连接win7打印机
- win7打印机共享win10设置方法 Win7和win10如何共享网络打印机
- win10没有文本文档
- windows不能搜索
- 微软正版激活码可以激活几次
- 电脑上宽带连接在哪里
- win10怎么修改时间
- 搜一下录音机
win10系统教程推荐
win10系统推荐