win10系统怎么把计算机添加到桌面 win10怎么将计算机图标添加到桌面快捷方式
更新时间:2023-11-26 10:00:45作者:xiaoliu
win10系统怎么把计算机添加到桌面,在现代社会计算机已经成为了人们生活中不可或缺的工具,对于一些不太熟悉计算机操作的人来说,找到并打开计算机可能并不是一件容易的事情。幸运的是在Windows 10操作系统中,我们可以很方便地将计算机图标添加到桌面快捷方式,以便快速访问计算机。接下来让我们一起来了解一下具体的方法吧。
具体方法:
1.首先,大家在电脑桌面的空白处点击右键,然后再点击【个性化】。
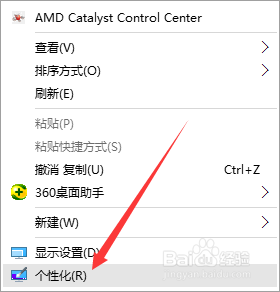
2.进入个性化后,会看到左边有【主题】,点击进入。
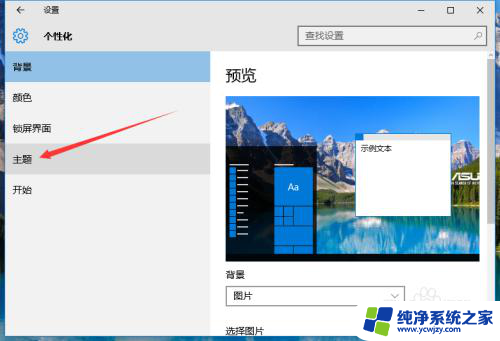
3.进入主题后,点击里面的【桌面图标设置】。
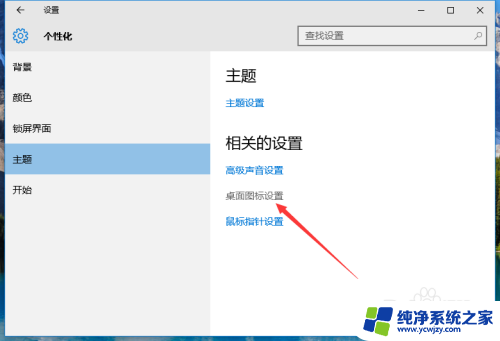
4.然后进入桌面图标设置,会看到里面有很多桌面图标。
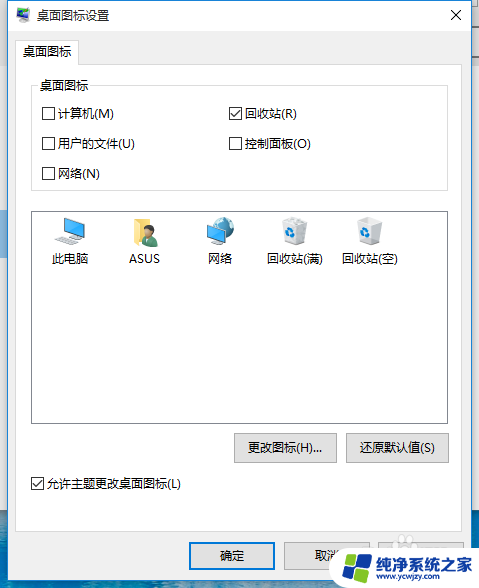
5.将计算机图标选中,然后再点击【确定】。
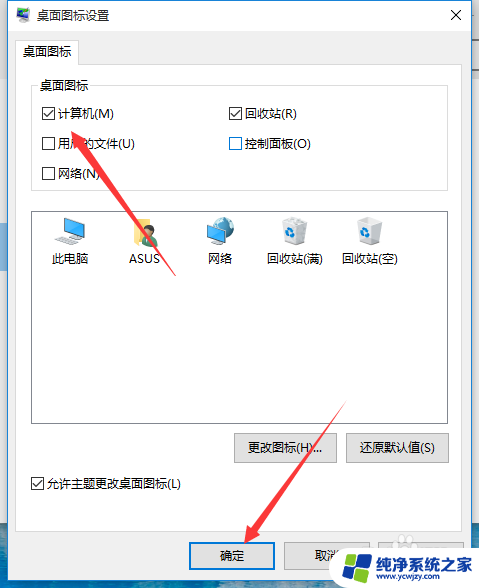
6.再回到桌面,就会在桌面上看到【此电脑】图标了。这个就是计算机图标。
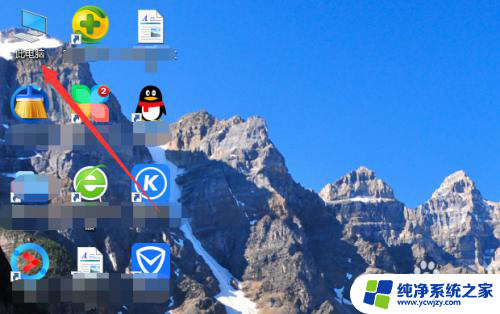
以上就是如何将计算机添加到win10桌面的全部内容,如果您还有不确定的地方,请参考以上小编的步骤进行操作,我们希望这些步骤能够对您有所帮助。
win10系统怎么把计算机添加到桌面 win10怎么将计算机图标添加到桌面快捷方式相关教程
- 把此电脑图标放到桌面win10 win10怎么将计算机图标添加到桌面
- win10添加计算器 Win10计算器图标怎么添加到桌面
- 电脑怎么添加图标到桌面 win10添加计算机图标到桌面的方法
- win10计算机桌面 在Windows10上如何添加我的电脑图标到桌面
- win10添加计算机桌面图标
- win10在桌面添加图标 WIN10怎么添加桌面图标快捷方式
- 怎么添加我的电脑到桌面 Win10如何将此电脑添加到桌面图标
- win10桌面添加ie图标 win10怎么把IE添加到桌面上
- win10桌面上我的电脑 win10我的电脑快捷方式怎么添加到桌面上
- win10怎么添加此电脑到桌面 Win10如何将我的电脑添加到桌面
- win10没有文本文档
- windows不能搜索
- 微软正版激活码可以激活几次
- 电脑上宽带连接在哪里
- win10怎么修改时间
- 搜一下录音机
win10系统教程推荐
win10系统推荐