如何给windows7升级 win7如何进行系统更新
如何给windows7升级,在现今高速发展的科技时代,电脑操作系统也在不断更新迭代,以满足用户对功能和安全性的需求,而Windows 7作为微软公司推出的一款经典操作系统,虽然在发布时备受赞誉,但随着时间的推移,它的一些功能和安全性逐渐显得不足以应对日益复杂的网络环境。为了保持系统的稳定性和安全性,升级和进行系统更新成为了每个Windows 7用户必须面对的问题。如何给Windows 7升级,以及如何进行系统更新呢?本文将为您详细解答。
操作方法:
1.打开电脑,点击电脑左下角的开始菜单,在弹出的菜单选项中选择“控制面板”。
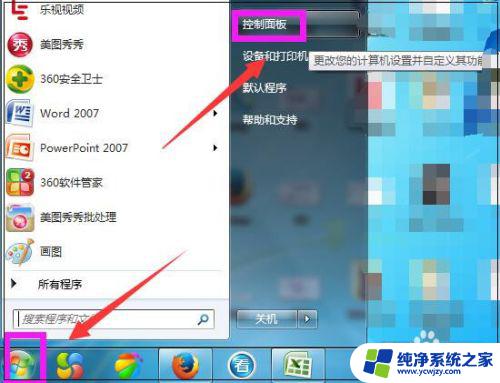
2.打开控制面板,如图点击“系统和安全”。
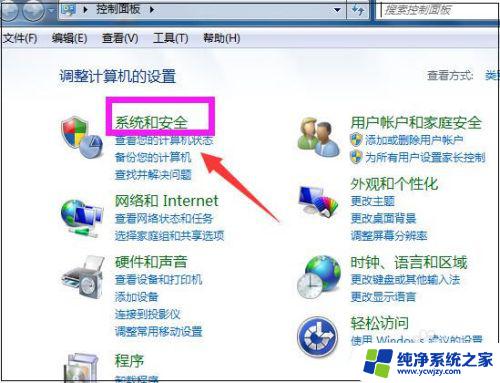
3.进入系统和安全界面,点击”检查更新“。
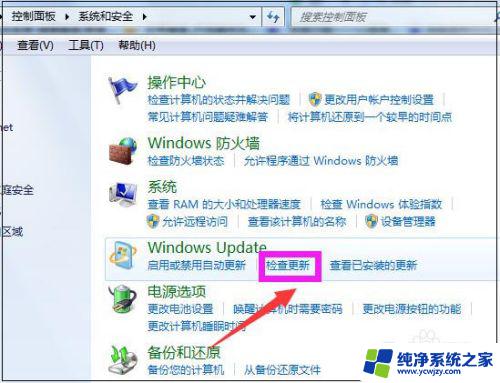
4.打开新页面,点击页面左侧的”更改设置“。
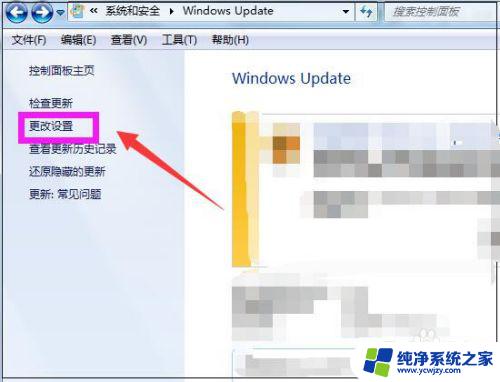
5.进入更改设置页面,选择一个选项。小编选择了第三种,如下图,然后点击”确定“。
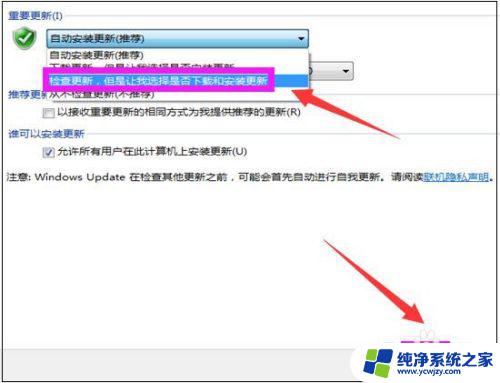
6.然后自动进入检查更新的页面,如图显示检查更新的进度条。
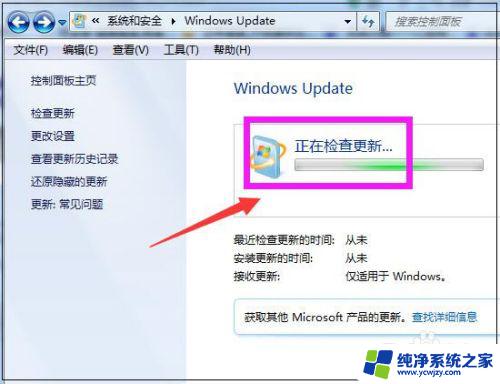
7.然后显示要检查更新,必须首先安装Windows Update的更新,点击”现在安装“。
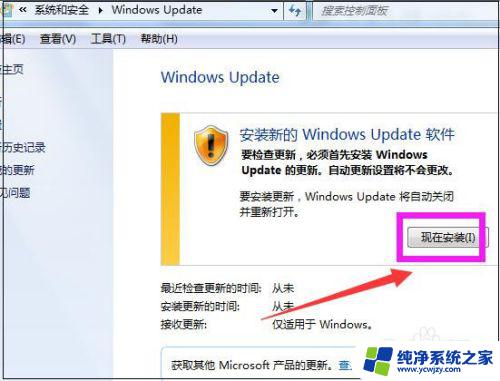
8.然后系统正在下载Windows Update并安装更新,显示进度条。
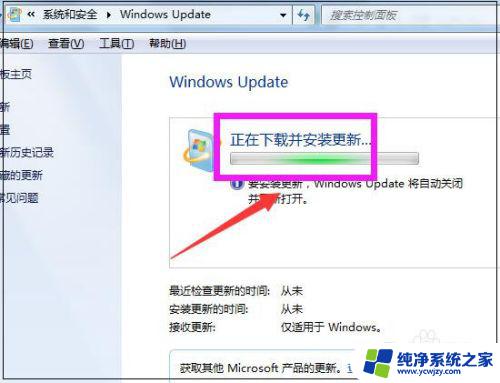
9.然后显示下载和安装计算机的更新页面,点击“26个重要更新可用”。
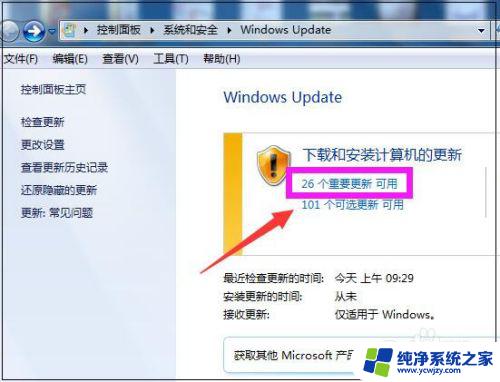
10.然后勾选希望安装选择的更新,把不需要更新的前面的对勾去掉,点击“确定”。
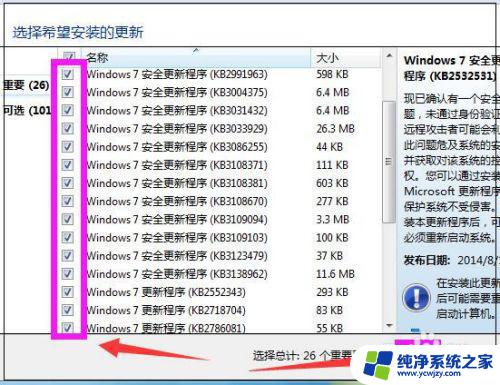
11.然后返回到Windows Update页面,点击“安装更新”。
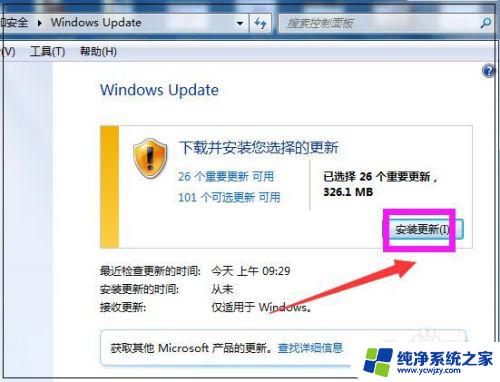
12.然后系统即在安装更新了,显示安装更新的进度条。可以点击最小化,让后台安装更新,自己可以去做别的事情,等安装更新完成,重启下电脑即可。
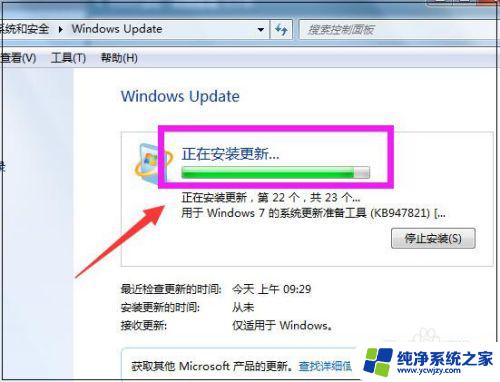
以上是关于如何升级Windows 7的全部内容,如果您遇到这种情况,可以尝试按照本文的方法解决,希望这篇文章能对您有所帮助。
如何给windows7升级 win7如何进行系统更新相关教程
- 怎样升级电脑系统w7 win7如何进行系统更新
- win7系统如何更新 Win7系统更新升级教程
- 电脑win7如何升级 Win7系统更新升级步骤详解
- win 7系统怎样找到更新和安全 Win7如何进行系统更新
- 您的操作系统需升级到windows7 sp1 win7如何升级到sp1
- win7电脑怎样升级显卡 win7系统如何手动更新显卡驱动
- 如何进行系统还原win7 win7系统如何进行系统还原
- windows7系统自动更新怎么关闭 如何关闭Win7系统自动更新功能
- win7怎么设置电脑自动更新时间 Windows7系统如何自动更新时间
- win7旗舰版怎么升级系统 Windows7旗舰版升级教程
- cmd永久激活win7专业版
- 台式电脑怎么连接网卡
- win7可以用蓝牙鼠标吗
- win7c盘可以扩容吗
- 如何给win7系统设置密码
- 盗版windows7怎么激活成正版的
win7系统教程推荐
win7系统推荐