联想笔记本屏幕亮一下就变暗屏了 联想笔记本电脑屏幕自动变暗怎么调整
近年来随着科技的不断进步和智能设备的普及,笔记本电脑成为了我们生活不可或缺的一部分,有时候我们在使用联想笔记本电脑时会遇到一个问题:屏幕亮一下就突然变暗,让人感到十分困扰。这个问题可能会影响我们的工作效率和使用体验,因此我们有必要了解如何调整联想笔记本电脑屏幕的亮度。在本文中我们将探讨联想笔记本电脑屏幕自动变暗的原因以及如何解决这个问题。
具体步骤:
1.首先,请大家打开Windows操作系统中的控制面板菜单。无论你是使用Windows7还是Windows8操作系统,直接进入计算机界面中,点击如下图所示的位置选择控制面板。
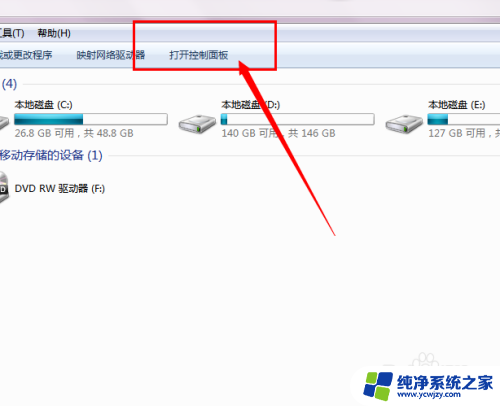
2.打开控制面板以后,点击“电源管理”菜单选项,进入笔记本电脑电源管理主界面。
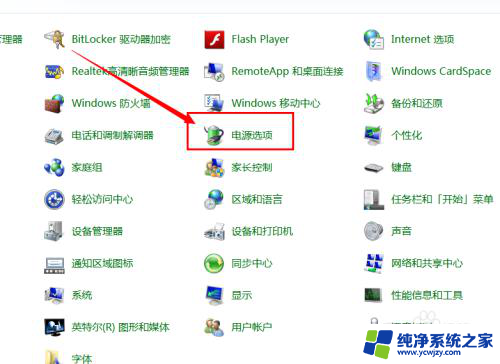
3.进入电源管理界面以后,点击界面最左侧的“选择关闭显示器的时间”选项,进入该选项设置。
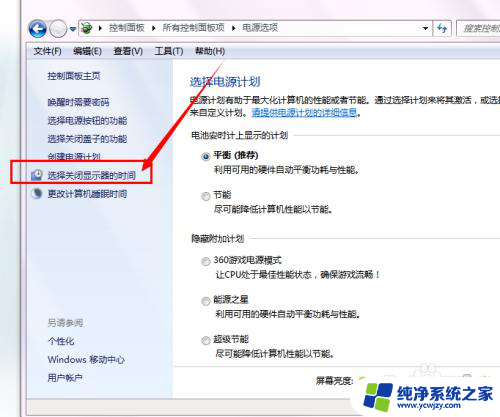
4.接下来,在弹出的界面中点击“更改电源高级设置”选项,进入高级电源设置选项,在Windows8系统中可能操作略有改变。
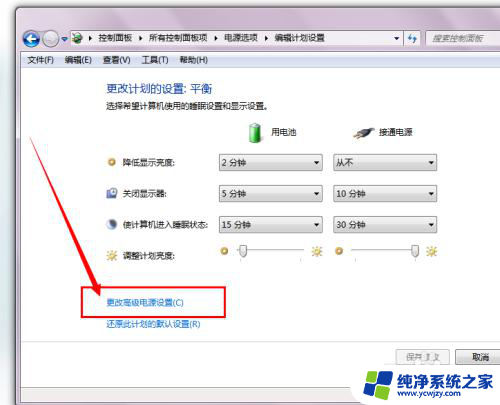
5.在接下来弹出的界面中,我们的直接点击右侧的“Lenovo电源管理”选项。当然前提是你安装了联想电源管理软件,但是如果你不安装该软件的话是不会实现亮度随光线的改变而改变这个功能的。
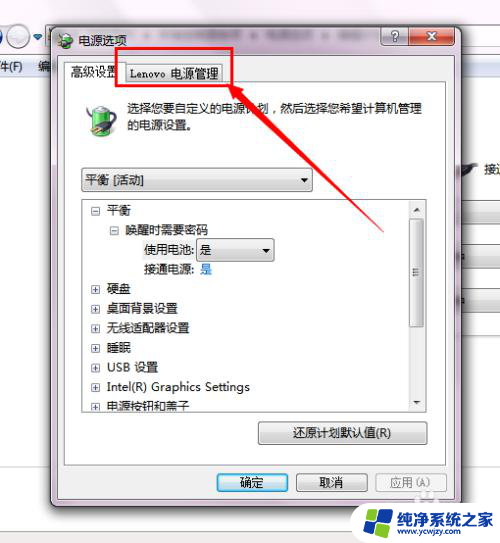
6.在接下来弹出的界面中,我们点击“启动联想电源管理软件”,如果你的电脑系统中联想电源管理软件默认在系统托盘中有图标显示,可以直接点击进入联想电源管理软件。
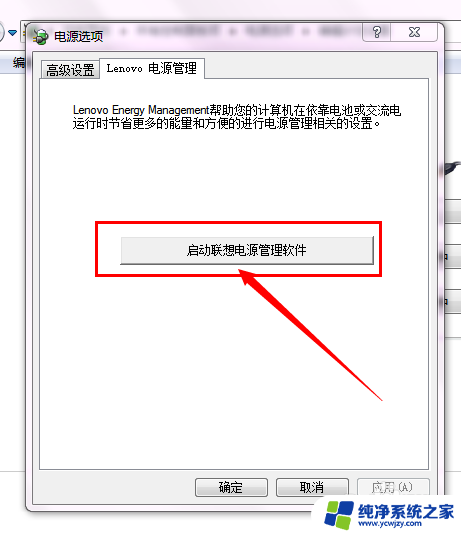
7.接下来,在打开的联想电源管理软件中点击如下图所示位置的设置按钮,打开设置。可能有的同学的电脑系统中的联想电源管理软件和下图所示的不一样,但是原理基本上是一致的。
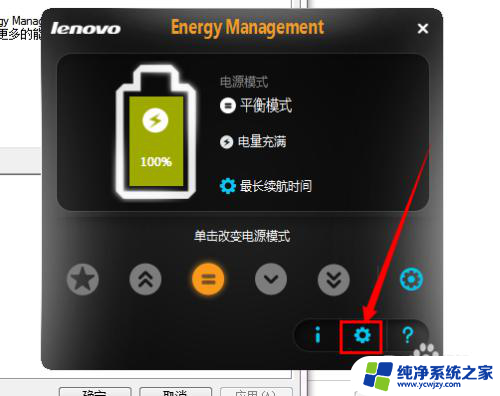
8.打开设置界面以后,点击选择“智能控制”按钮,进入智能控制选项开始调节屏幕亮度的设置啦。
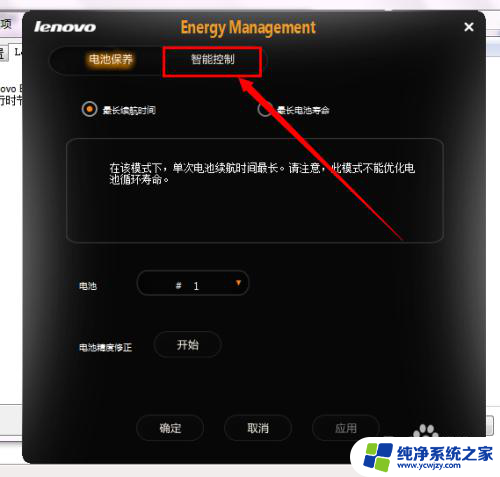
9.在接下来的界面中,我们可以看到有一个关于根据光线亮度控制屏幕亮度的选项。然后默认是处于开启状态的,所以我们就会感觉屏幕经常自己就变暗了,当然这并不是所有的同学的电脑都有这个功能,看你的电脑支不支持这个功能啦,需要电脑屏幕中装有光敏元件。

10.最后,我们将这个选项取消掉,然后点击设置界面最下方的“确定”按钮,保存设置以后,然后我们便不用再担心屏幕会自动变暗这个问题啦,小伙伴们要是遇到这个问题的话,赶快试试吧。
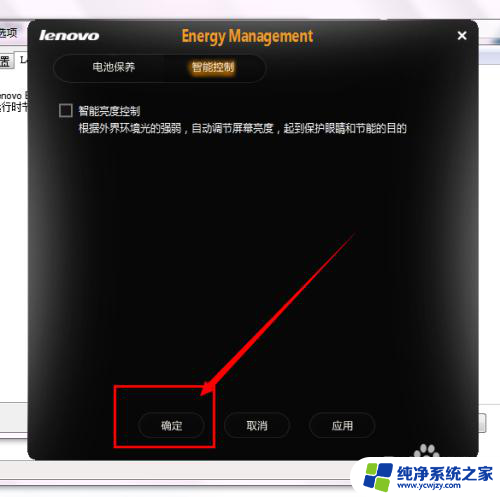
以上就是联想笔记本屏幕亮一下就变暗屏了的全部内容,如果遇到这种情况,你可以按照以上操作来解决,非常简单快速,一步到位。
联想笔记本屏幕亮一下就变暗屏了 联想笔记本电脑屏幕自动变暗怎么调整相关教程
- 联想笔记本调整屏幕亮度 如何调整联想电脑屏幕亮度
- 联想屏幕不亮 快速解决联想笔记本屏幕亮度调节问题
- 笔记本屏幕突然变暗,调不亮 笔记本电脑亮度突然变暗无法调整原因分析
- 联想笔记本屏幕不亮了怎么解决 联想笔记本屏幕亮度无法调节怎么办
- 笔记本中间的触摸键变成了亮度调节 联想笔记本电脑触摸屏幕亮度自动调节如何关闭
- 笔记本屏幕变暗了怎么调回来
- 联想笔记本在哪里调亮度 联想电脑屏幕亮度调节快捷键
- 联想笔记本电脑亮度调节无反应怎么处理 联想笔记本屏幕亮度无法调节
- 联想电脑屏幕怎么调亮度 联想电脑屏幕亮度调整快捷键
- 联想笔记本调节屏幕亮度在哪 联想电脑屏幕亮度调节快捷键
- 如何删除桌面上的小艺建议
- 为什么连接不上airpods
- 小米平板怎么连接电容笔
- 如何看电脑是百兆网卡还是千兆网卡
- 省电模式关闭
- 电脑右下角字体图标不见了
电脑教程推荐
win10系统推荐