windows10教育版关闭自动更新 win10如何关闭自动更新
在使用Windows 10教育版操作系统时,我们可能会遇到自动更新的困扰,虽然自动更新有助于系统的安全性和稳定性,但有时候我们可能希望暂时关闭它,以避免干扰我们的工作或是消耗我们的网络流量。如何关闭Windows 10教育版的自动更新呢?本文将为大家介绍一些简单的方法,让我们能够更好地掌控系统的更新进程。无论是为了提高工作效率,还是为了更好地管理网络资源,关闭自动更新都是一个值得探索的选项。
方法一:服务中关闭Win10自动更新
1、首先按下“win+R”开启运行功能,然后输入“services.msc”并点击确定;
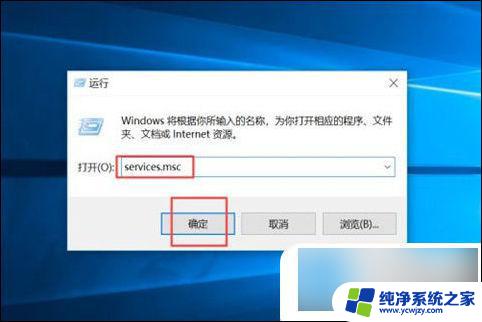
2、随后找到“Windows Update”并双击;
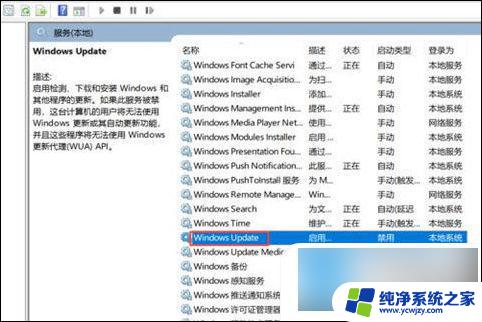
3、在启动类型中选择“禁用”后点确定就好。
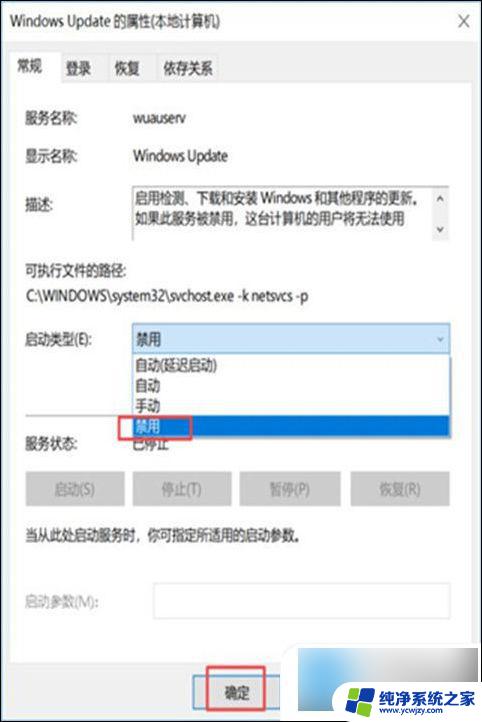
方法二:设置中关闭win10自动更新
1、在开始菜单里面点击“设置”;
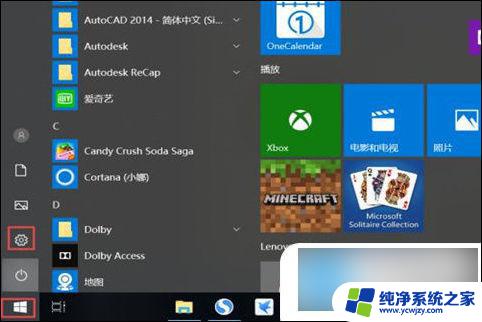
2、会跳出来一个新的对话框,点击“更新和安全”;
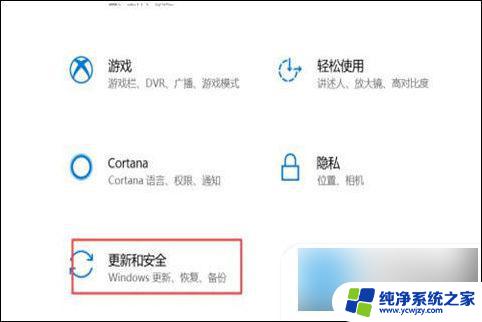
3、随后点击“Windows更新”里面的“高级选项”;
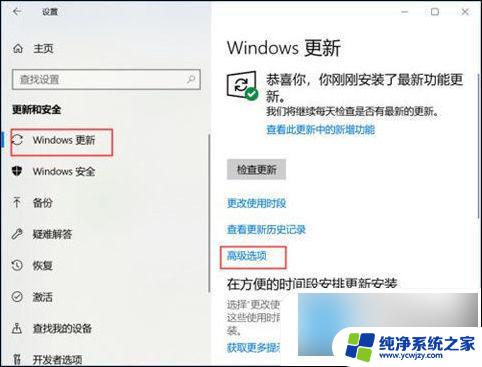
4、最后在高级选项内将自动更新给关闭就可以。

方法三:组策略关闭Win10自动更新服务
1、首先在WIN10电脑中运行输入gpedit.msc点击确定,如下图所示:
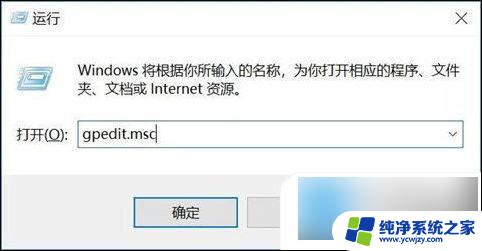
2、然后点击计算机配置里的管理模板,如下图所示:
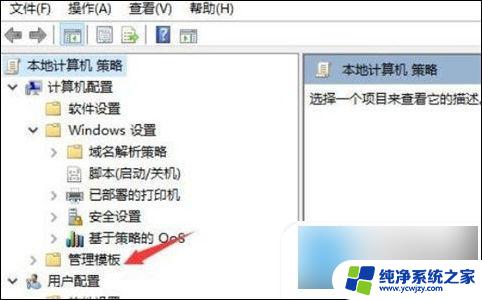
3、接下来点击管理模板下面的 Windows 组件,如下图所示:
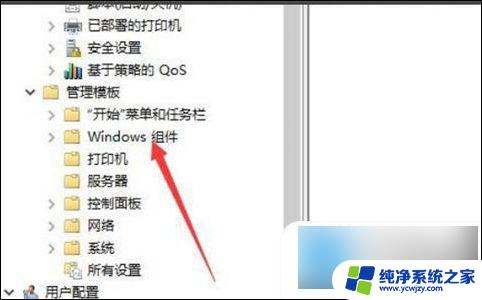
4、然后找到Windows 更新并点击进去,如下图所示:
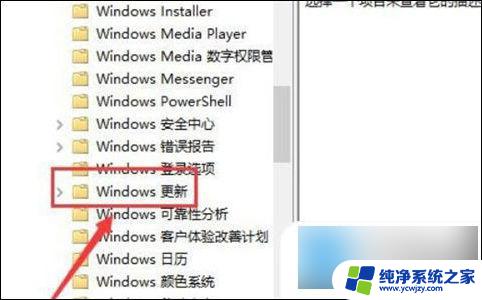
5、进入Windows更新以后,双击配置自动更新,如下图所示:
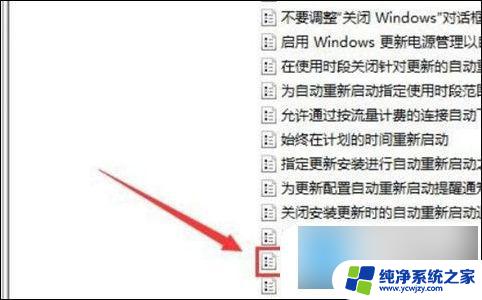
6、最后点击左上角的“已禁用”功能就彻底关闭win10自动更新了,如下图所示:
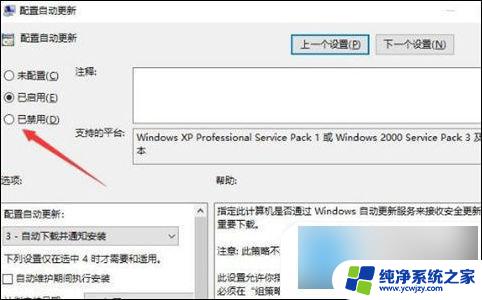
方法四:注册表中关闭Win10自动更新
1、为了防止Win10自动更新还会死灰复燃,我们还需要在注册表设置中巩固一下。首先使用 Win + R 组合快捷键,打开运行对话框,然后输入命名 regedit,然后点击下方的「 确定 」打开注册表,如图所示。
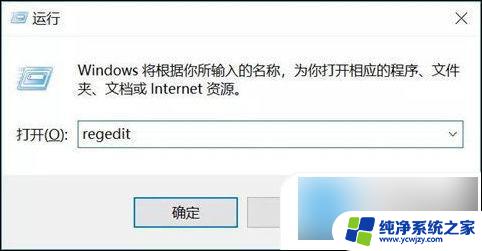
2、在注册表设置中,找到并定位到 [HKEY_LOCAL_MACHINE\SYSTEM\CurrentControlSet\Services\UsoSvc]。然后在右侧找到“Start”键,右键点击修改,把start值改成16进制,值改为“4”,然后点击「 确定 」保存数据,如图所示。
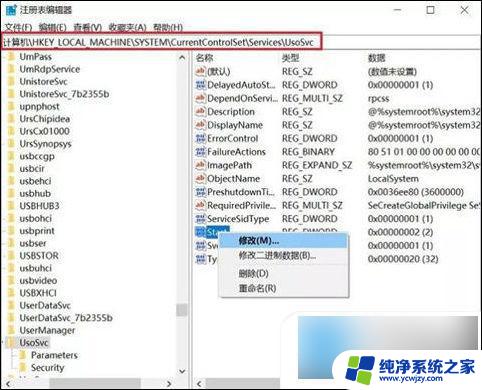
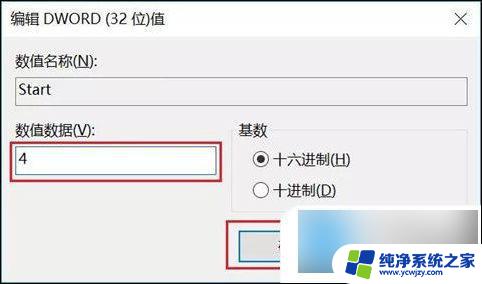
3、继续在右侧找到“FailureActions”键,右键点击修改该键的二进制数据。将“0010”、“0018”行的左起第5个数值由原来的“01”改为“00”,完成后,点击下方的“确定”即可,如图所示。
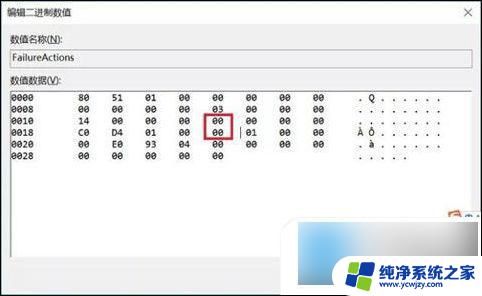
以上是关闭Windows 10教育版自动更新的全部内容,如果您遇到这种情况,您可以按照以上方法解决,希望本文对大家有所帮助。
windows10教育版关闭自动更新 win10如何关闭自动更新相关教程
- 怎么样关闭系统自动更新 Win10系统如何手动关闭自动更新
- 怎么关闭win10电脑自动更新 Win10电脑如何关闭自动更新
- 如何打开windows10自动更新 Win10自动更新关闭后重新开启方法
- win10家庭版关闭windows更新 Windows10家庭版系统关闭自动更新的教程
- 电脑关闭自动更新系统 Win10电脑如何关闭自动更新
- 如何关掉电脑自动更新 win10如何关闭自动更新
- 怎么关闭win10的自动更新功能 win10系统怎样关闭自动更新
- 彻底关闭电脑自动更新 Win10永久关闭自动更新方法
- win10更新关闭了怎么打开 Win10自动更新关闭后如何重新开启
- win0关闭系统自动更新 win10系统自动更新关闭的有效方式
- win10没有文本文档
- windows不能搜索
- 微软正版激活码可以激活几次
- 电脑上宽带连接在哪里
- win10怎么修改时间
- 搜一下录音机
win10系统教程推荐
win10系统推荐