win10隐藏系统盘 w10系统如何隐藏磁盘
更新时间:2023-12-11 09:58:02作者:xiaoliu
Win10系统提供了隐藏系统盘的功能,使得用户可以更加安全地保护个人隐私信息,在日常使用电脑的过程中,我们经常会存储一些私密文件或者个人数据,而隐藏系统盘功能可以帮助我们将这些重要的信息隐藏起来,避免被他人轻易发现。究竟在Win10系统中如何隐藏磁盘呢?在本文中我们将详细介绍Win10系统隐藏磁盘的方法,帮助大家更好地保护个人隐私。
具体步骤:
1.win10系统桌面上,在开始菜单单击右键。点击【运行】,在运行中输入:gpedit.msc按下回车键确定。
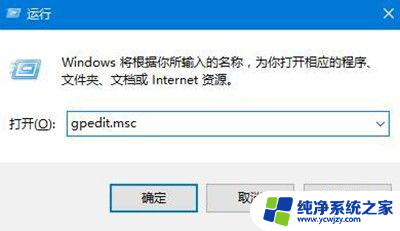
2.在本地组策略编辑器,依次打开【本地计算机策略】—【用户配置】—【管理模板】—【Windows组件】—【文件资源管理器】。
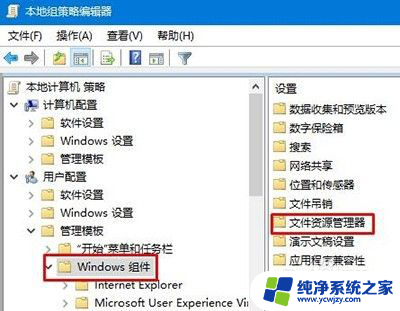
3.在右侧双击打开【隐藏“我的电脑”中的这些指定的驱动器】,选择【已启用】。在下拉菜单中选择需要隐藏的磁盘点击【应用】—【确定】。
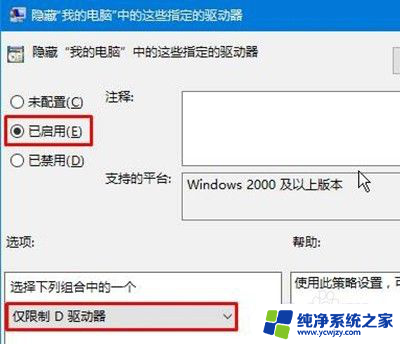
4.设置完成后打开此电脑,就可以发现成功的将指定磁盘隐藏掉了。如果需要访问该隐藏磁盘的话要先呼出运行(Win+R)然后输入 X: 点击确定即可打开。假设我们要访问隐藏的D盘则在运行框中输入 d: 点击确定即可。
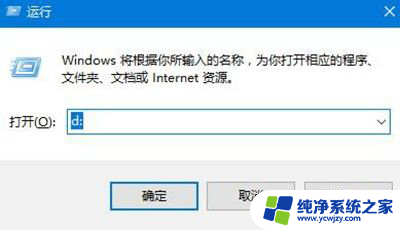
以上是有关win10隐藏系统盘的全部内容,如果遇到这种问题,可以根据本文介绍的方法来解决,希望这些信息能对大家有所帮助。
win10隐藏系统盘 w10系统如何隐藏磁盘相关教程
- 文件夹隐藏怎么设置 如何在WIN10系统中隐藏文件夹
- 多了一个administrator账户怎么隐藏 Win10如何隐藏系统管理员administrator账户
- win10看不见u盘文件 win 10系统下U盘隐藏文件的显示方法
- 如何隐藏桌面的图标 Windows10系统隐藏桌面图标的三种技巧
- 电脑桌面图标隐藏怎么设置 Windows10系统如何隐藏桌面图标
- windows如何隐藏图标 隐藏Windows10系统桌面图标的方法
- w10怎么隐藏桌面所有图标 Win10系统电脑如何隐藏桌面所有图标快捷方式
- 桌面图标如何隐藏 Windows10系统隐藏桌面图标的方法详解
- win10磁盘上面设置怎么隐藏
- 怎么将桌面图标隐藏 Windows10系统隐藏桌面图标的步骤
- win10没有文本文档
- windows不能搜索
- 微软正版激活码可以激活几次
- 电脑上宽带连接在哪里
- win10怎么修改时间
- 搜一下录音机
win10系统教程推荐
win10系统推荐