win10耳机不能说话
在使用Win10系统的电脑时,有时会遇到耳机无法正常使用的问题,尤其是在不能说话或无法使用耳麦说话的情况下,让人感到困扰,这可能是由于驱动问题、设置错误或硬件故障所致。针对这种情况,我们可以通过一些简单的方法来尝试解决,比如检查驱动更新、调整系统设置或更换耳机设备等。希望通过这些方法能够解决Win10耳机不能说话的问题,让您能够愉快地使用耳机进行通话或语音交流。
步骤如下:
1.右键我的电脑,打开“管理”。在查看“设备管理器”中“音频输入和输出”下有没有正确识别到你的耳麦。可以打开设备管理器窗口后,插拔一下你的二级/耳麦。查看“音频输入和输出”下是否能正确识别到你的设备。
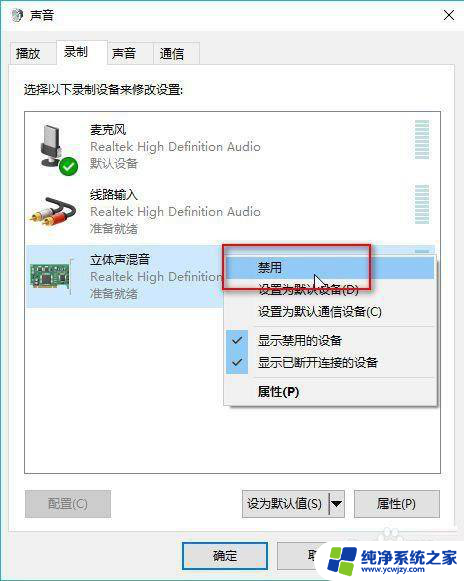
2.点击开始菜单图标,打开设置,找到“隐私”下的“麦克风”,确保麦克风设置已经打开了。
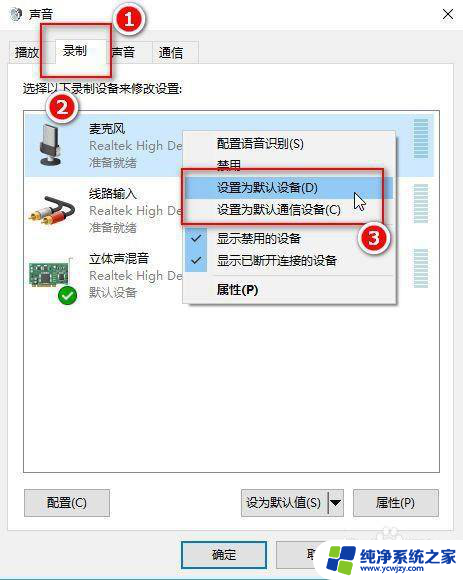
3.在桌面右下角找到声音图标,右键一下,点击“声音”。如果桌面上没有声音图标,可以打开控制面板,找到“硬件和声音”,接着点击“管理音频设备”。
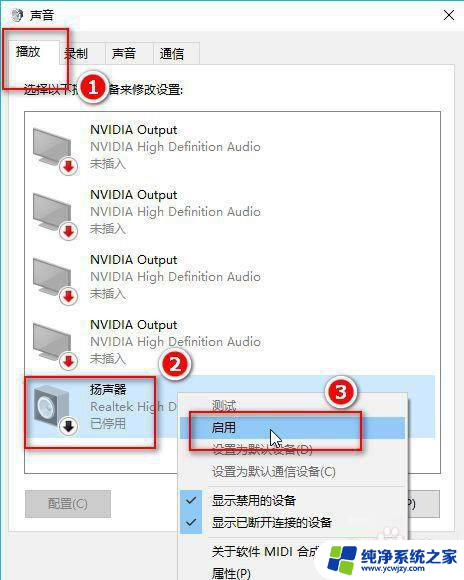
4.在“播放”选项卡下,点击“扬声器”,右键一下,选择“启用”,这样就可以用耳麦听到声音了。
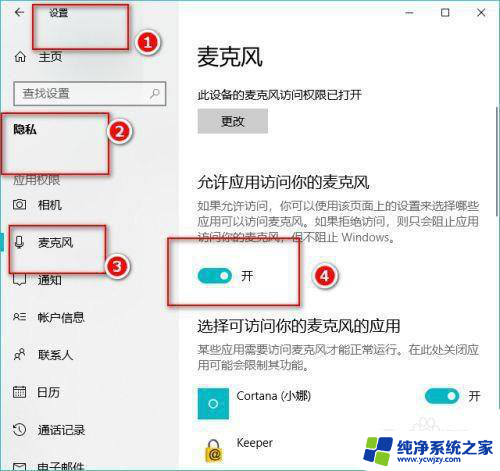
5.在“录制”选项卡下,点击“麦克风”。右键一下,选择“设置为默认设备”和“设置为默认通信设备”。然后点击麦克风属性,根据需要调整一下。
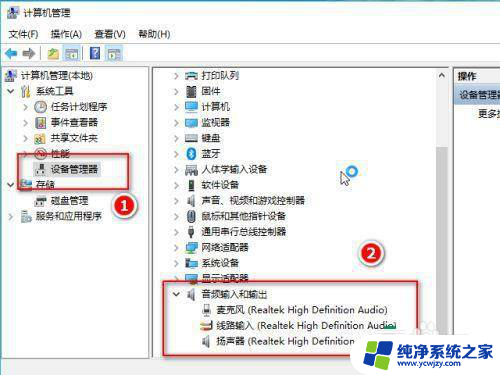
6.点击“立体声混音”,右键一下,选择“禁用”。
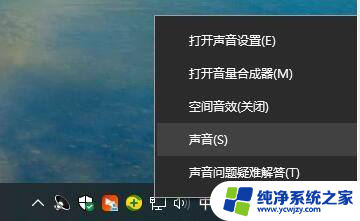
7.最后我们对着耳麦发出一点声音,就会看到麦克风处有反应,最后点击“确定”。
以上就是win10耳机不能说话的全部内容,如果遇到这种情况,可以按照以上步骤解决,非常简单快速。
- 上一篇: win10电脑上网图标不显示怎么办
- 下一篇: win10可以玩什么游戏
win10耳机不能说话相关教程
- win10蓝牙耳机开麦说话游戏就没声音了
- 电脑能不能使用蓝牙耳机 win10电脑蓝牙耳机连接步骤
- win10电脑说话对方听不见声音怎么办 win10电脑语音输入无效
- win10诊断启动后pin不可用 Win10开机说pin不可用怎么办
- 电脑主机前面插耳机不能用怎么设置win10
- 电脑主机能连蓝牙耳机吗 win10电脑蓝牙耳机连接教程
- 为什么插上耳机麦克风不能用 Win10系统插入耳机麦克风设备不显示的解决办法
- pc能连蓝牙耳机吗 win10电脑如何连接蓝牙耳机
- 电脑能否连接蓝牙耳机 win10电脑连接蓝牙耳机教程
- 笔记本蓝牙耳机没声音win10 win10蓝牙耳机连接不上播放设备
- win10没有文本文档
- windows不能搜索
- 微软正版激活码可以激活几次
- 电脑上宽带连接在哪里
- win10怎么修改时间
- 搜一下录音机
win10系统教程推荐
win10系统推荐