windows 打印机服务 win10打印机服务关闭怎么启动
更新时间:2023-09-17 09:54:37作者:yang
windows 打印机服务,在使用Windows 10操作系统时,打印机服务是一个至关重要的组件,它负责管理和控制打印任务的执行,有时候我们可能会遇到打印机服务关闭的情况,导致无法正常打印文件。当我们遇到这种问题时,应该如何启动打印机服务呢?接下来我们将探讨一些解决办法,帮助您重新启动Windows 10的打印机服务,以确保打印功能的正常运行。
方法如下:
1.打开Windows10操作系统,然后双击桌面上的控制面板,如下图所示。

2.在打开的控制面板里双击打开管理工具,如下图所示。
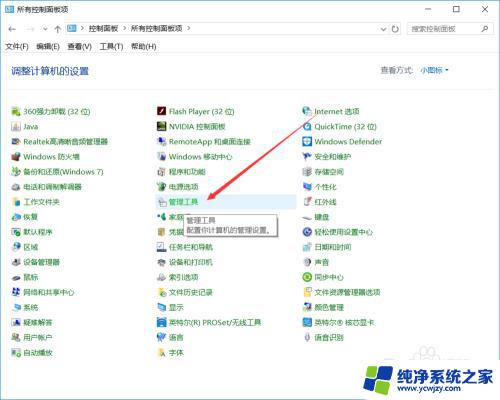
3.在win10的管理工具里找到【服务】并打开,如下图所示。
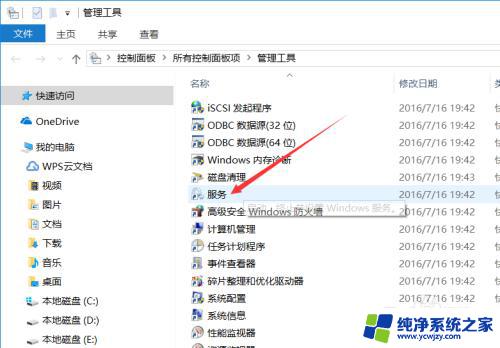
4.打开win10服务对话框后,随便选择一个服务。然后按下pr快速找到打印服务,如下图所示。
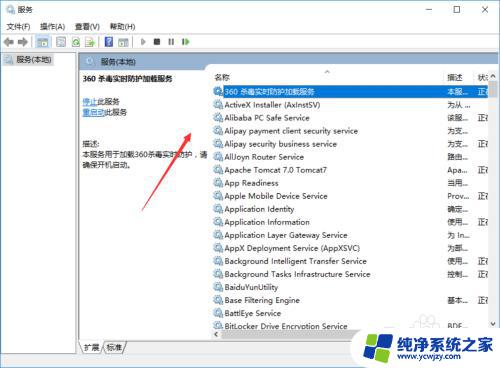
5.找到win10的打印服务Print Spooler后,在左上角就可以看到【启动此服务】。直接点击就可以了,如下图所示。
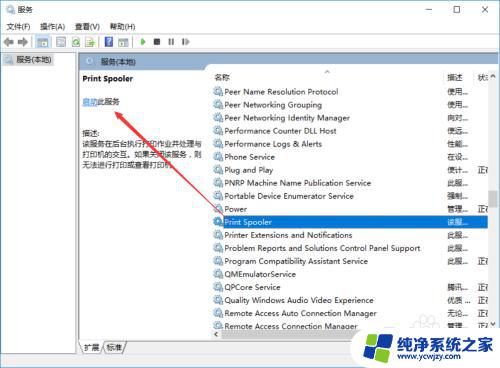
6.点击后,win10打印服务就自动启动了,如下图所示。
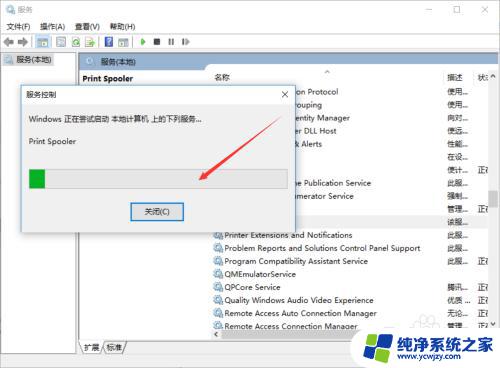
7.也可以直接双击Print Spooler服务,然后在点击打开的Print Spooler属性对话框里的【启动】,如下图所示。
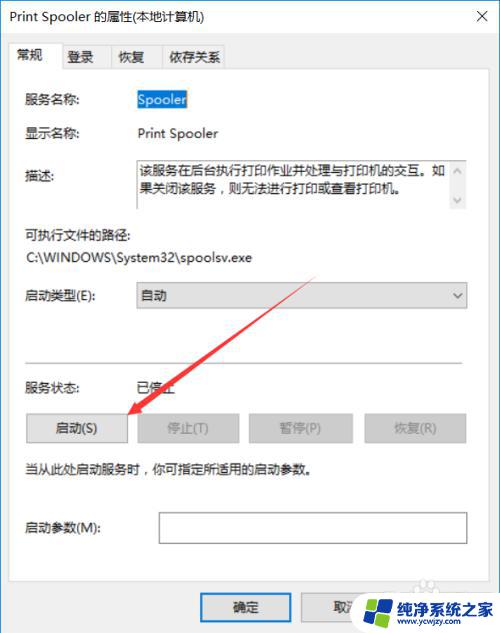
以上就是Windows打印机服务的全部内容,如果您遇到这种情况,可以按照小编的方法进行解决,希望本文能够帮助到您。
windows 打印机服务 win10打印机服务关闭怎么启动相关教程
- 一连接打印机服务就停止 Win10打印机print spooler服务启动后自动停止的解决方法
- 打印机怎么强制重启 Win10如何重启打印机服务步骤
- Win10打印机服务自动关闭怎么解决?一招搞定!
- 打印机怎么关闭打印任务 Win10打印机如何取消打印任务
- win10打开打印机服务
- 重新启动打印机处理程序怎么操作win10 win10打印机服务重启教程
- win10更新服务自动打开 Win10自动更新服务老自己启动怎么解决
- win10 window update 服务无法启动 Win10无法启动Windows Update服务怎么办
- win10无法启动audio服务 windows audio服务启动失败怎么办
- windows服务管理器怎么打开 win10系统服务管理器打不开怎么办
- win10没有文本文档
- windows不能搜索
- 微软正版激活码可以激活几次
- 电脑上宽带连接在哪里
- win10怎么修改时间
- 搜一下录音机
win10系统教程推荐
win10系统推荐