windows ad域服务器搭建
在今天的数字化时代,对于企业来说,搭建Windows AD域服务器已经成为必不可少的一项工作,而随着Windows Server 2022的发布,搭建AD域服务也迎来了全新的机遇和挑战。本教程将为您详细介绍如何在Win2022上搭建AD域服务,让您轻松掌握这一关键技能。无论您是初学者还是有经验的IT专业人士,都能从中受益。赶紧跟随我们的步骤,开始您的AD域服务搭建之旅吧!
目录实验环境:此操作同时适用于 2016、2019版本接下来将Windows7加入此域 实验环境: Windows Server 2022 192.168.1.1Windows 7 192.168.1.2 此操作同时适用于 2016、2019版本安装域之前要先将Administrator密码设置成符合安全策略的密码以及设置Administrator账户需要密码,DNS要设置成AD域控制器的IP。最好也更改一下主机名
首先安装AD域服务
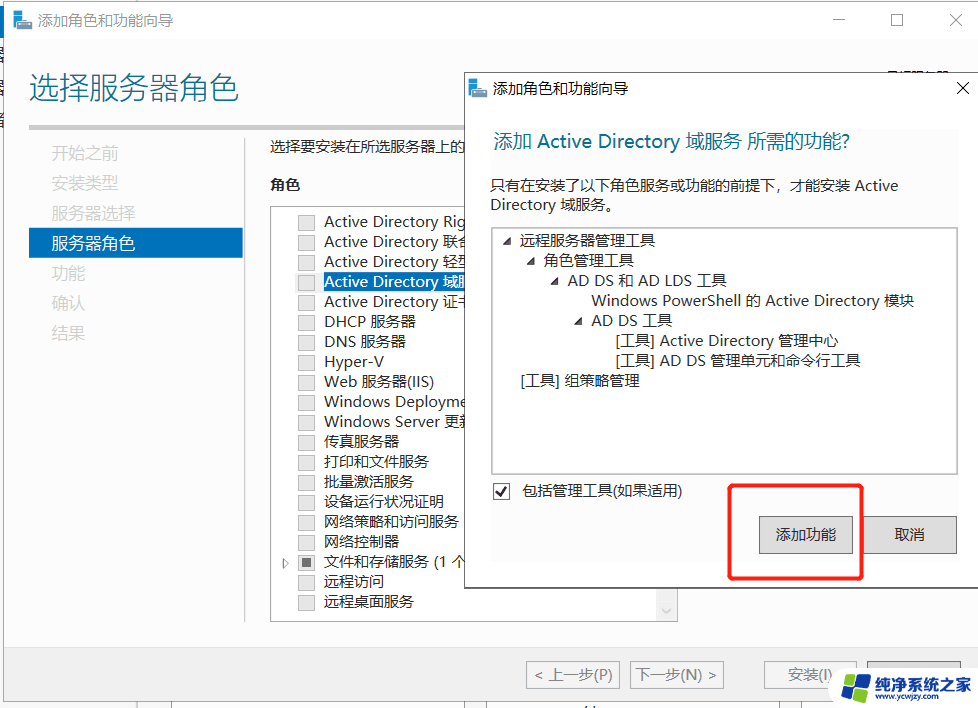
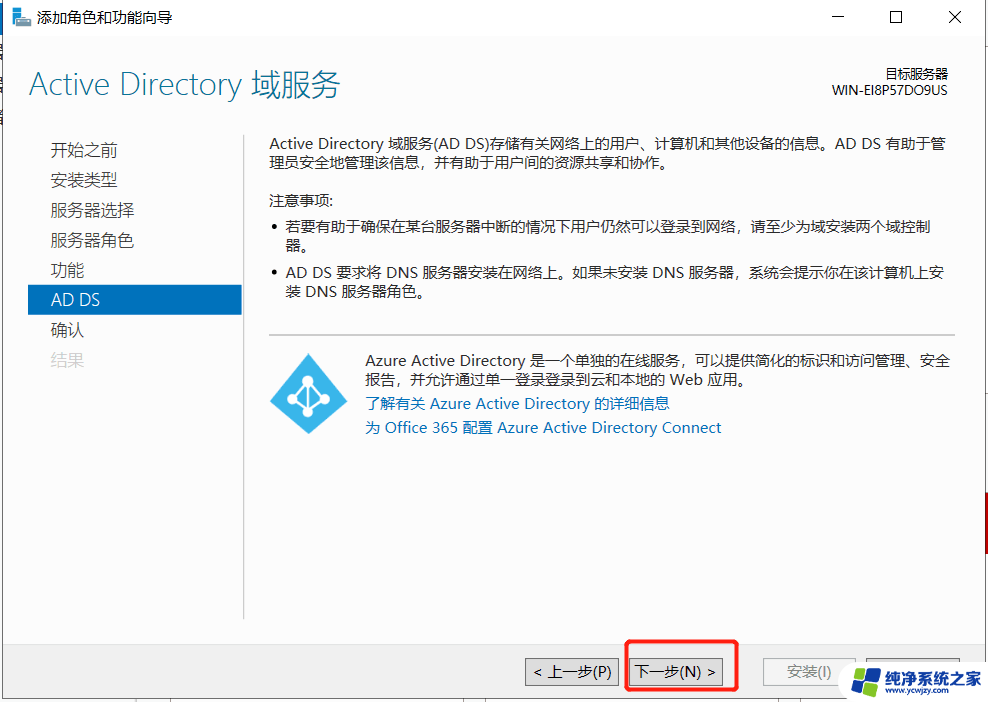
等待安装完成
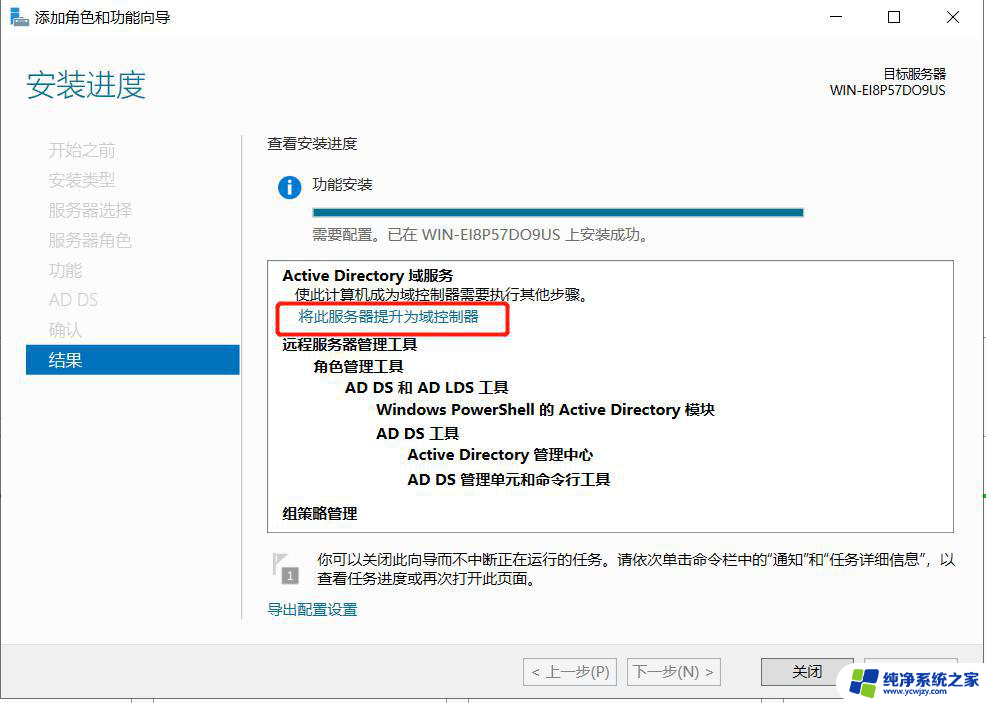
选择添加新林,输入根域名称
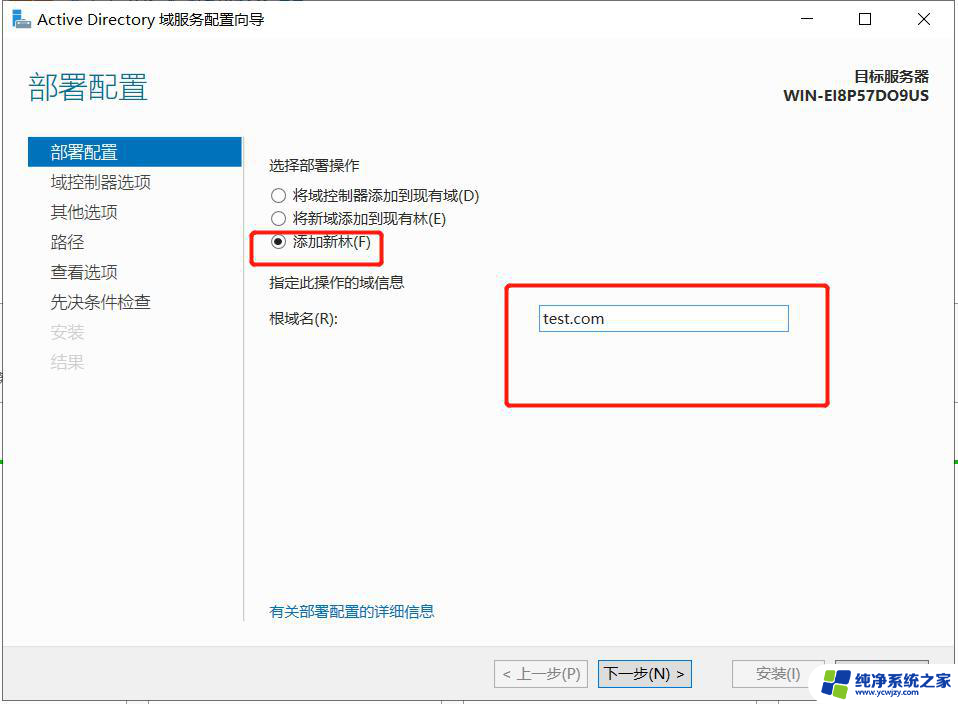
域和林功能级别和密码根据需要自行设置,然后一直点下一步
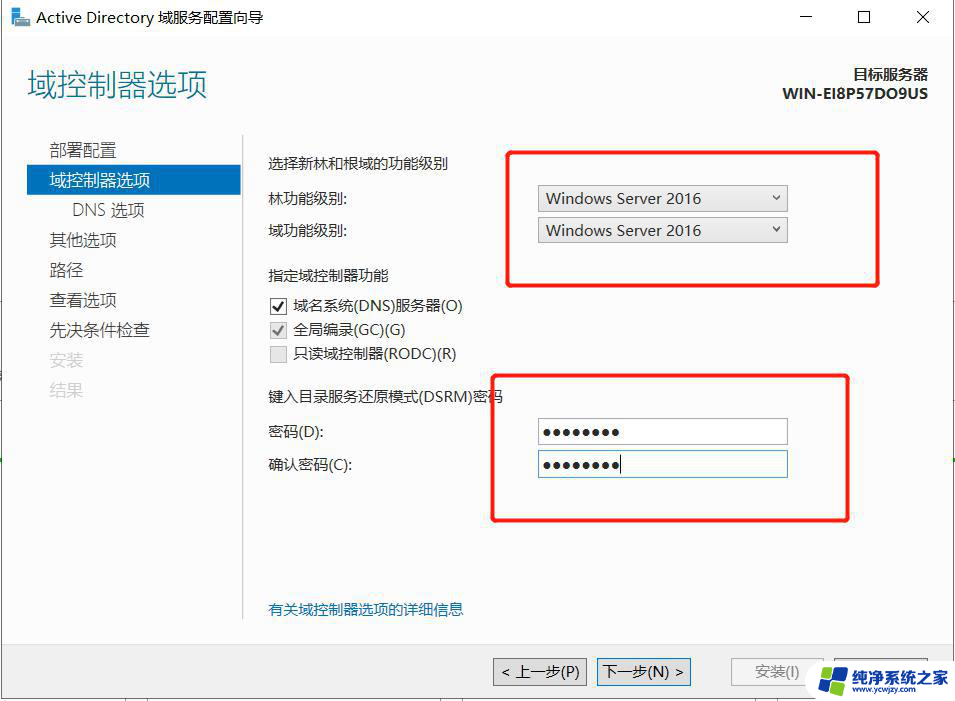
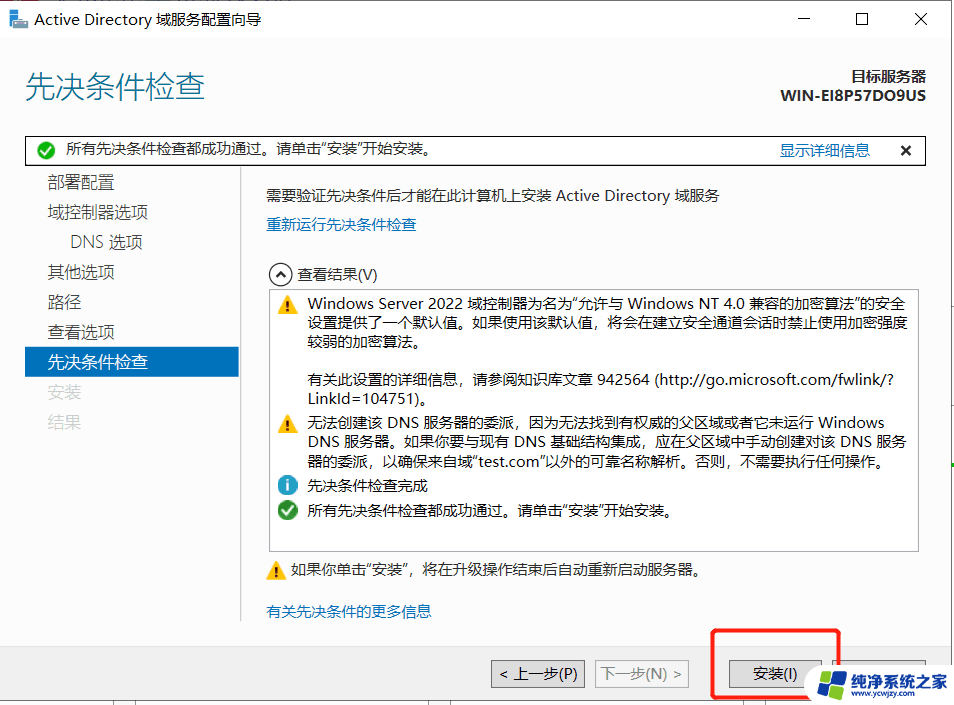
点击安装后一直等待它直到重启完成(时间可能很久)

然后使用域管理员用户登录
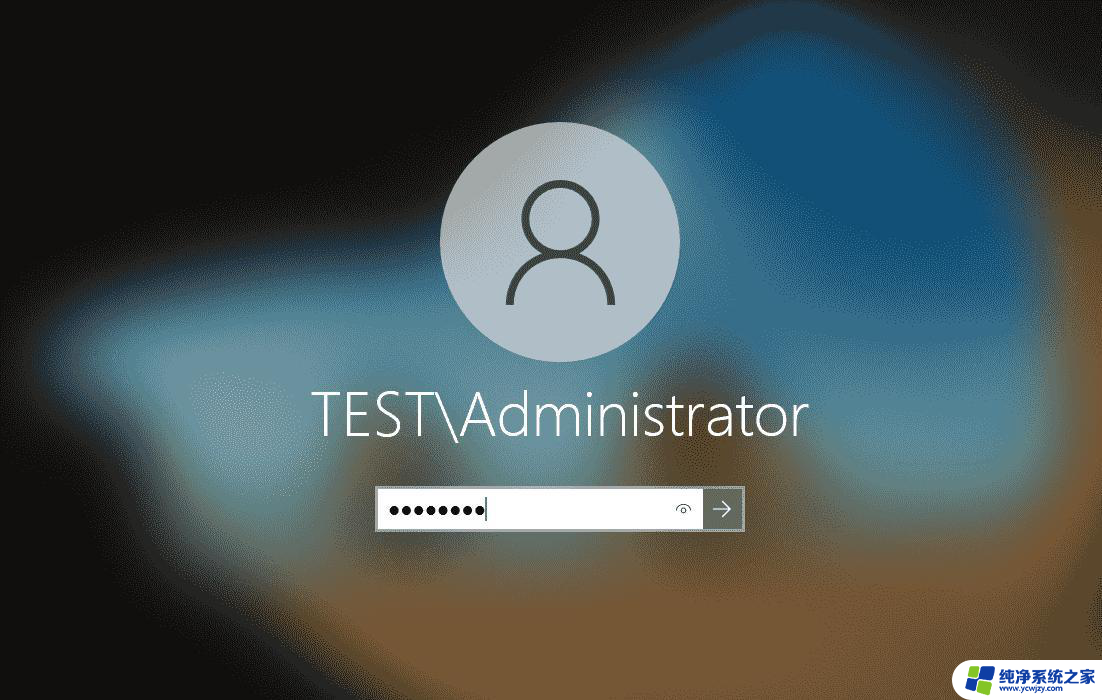
Windows7打开运行框 输入sysdm.cpl回车
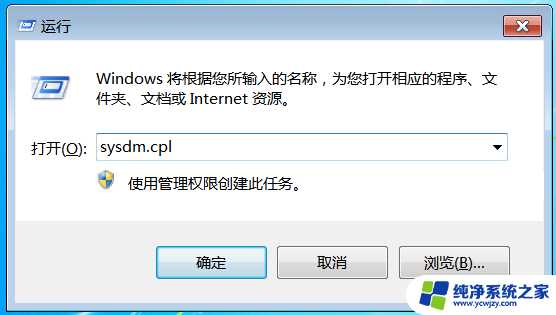
点击更改
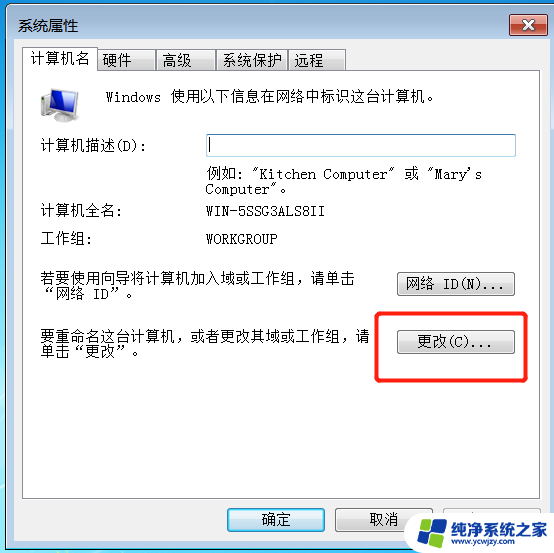
输入域名点击确定
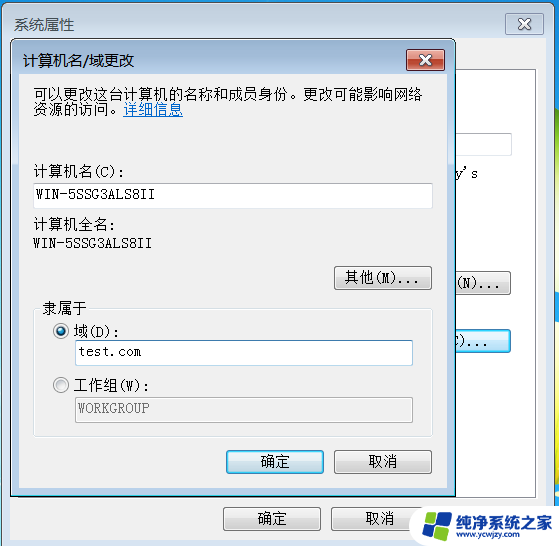
然后输入管理员账户和密码点击确定
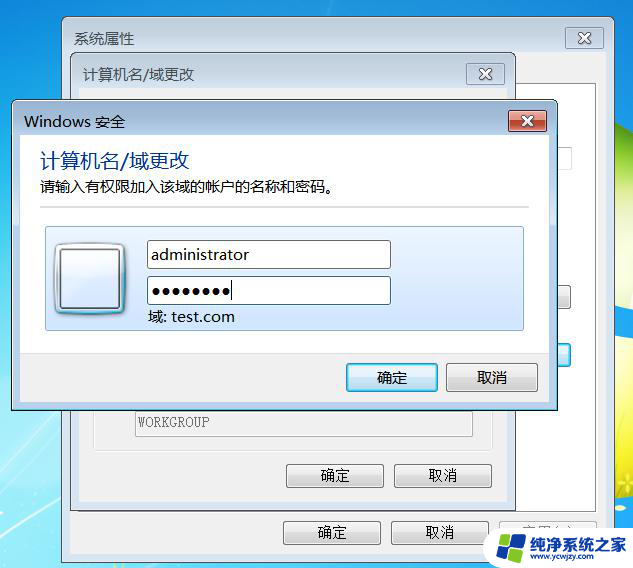
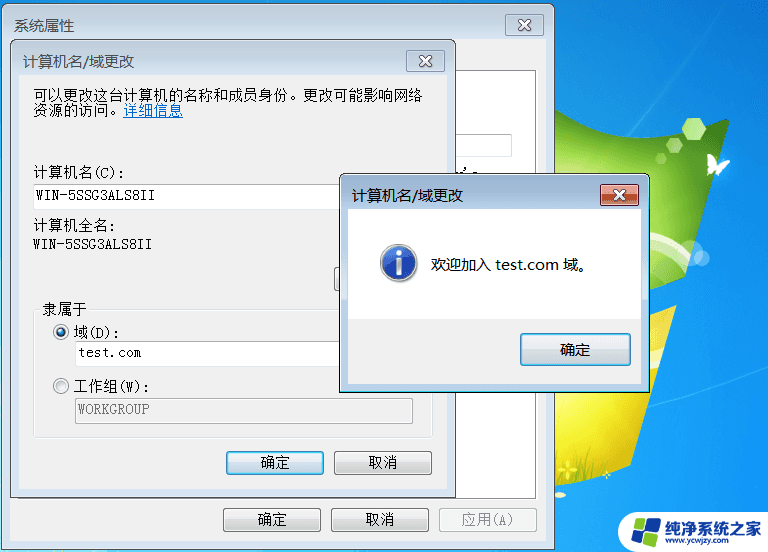
然后重启计算机
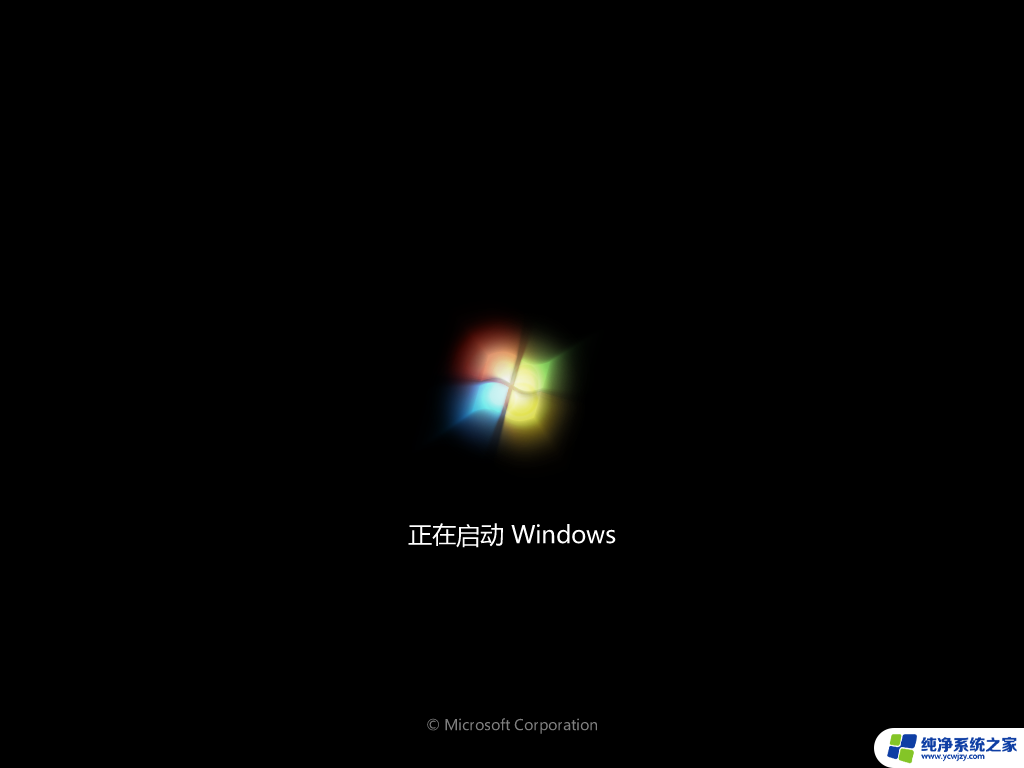
然后点击切换用户-其他用户
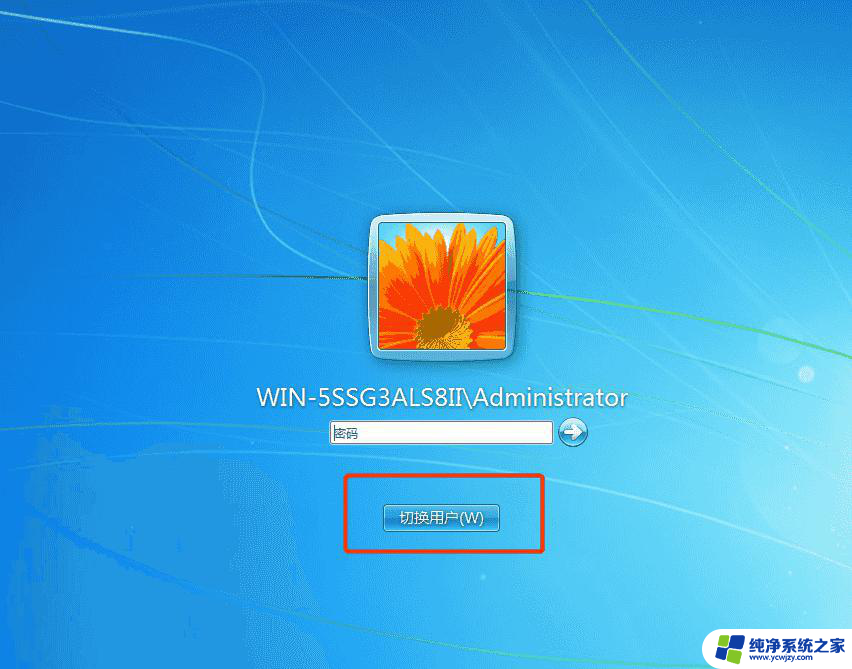
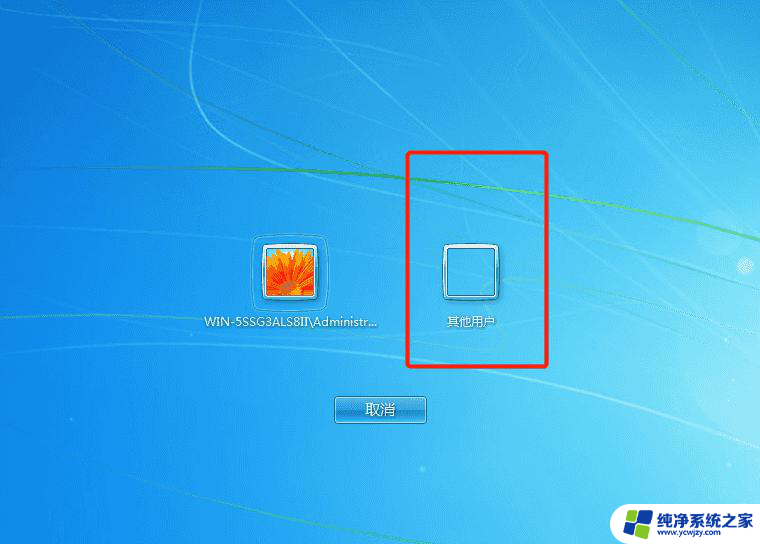
输入域管理员和密码登录
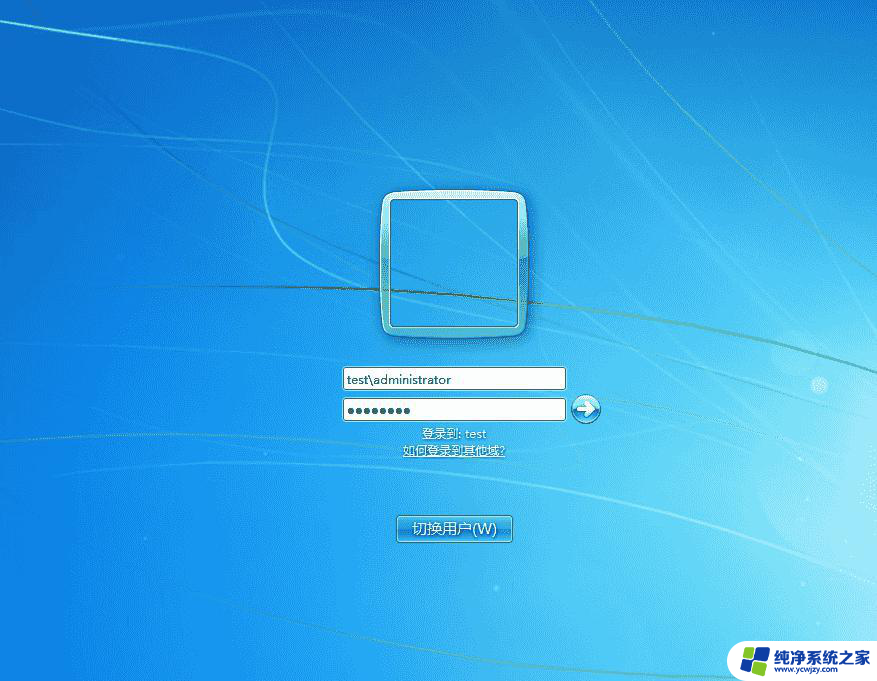
接下来在域控制器里打开powershell输入命令查看共有多少计算机在域里
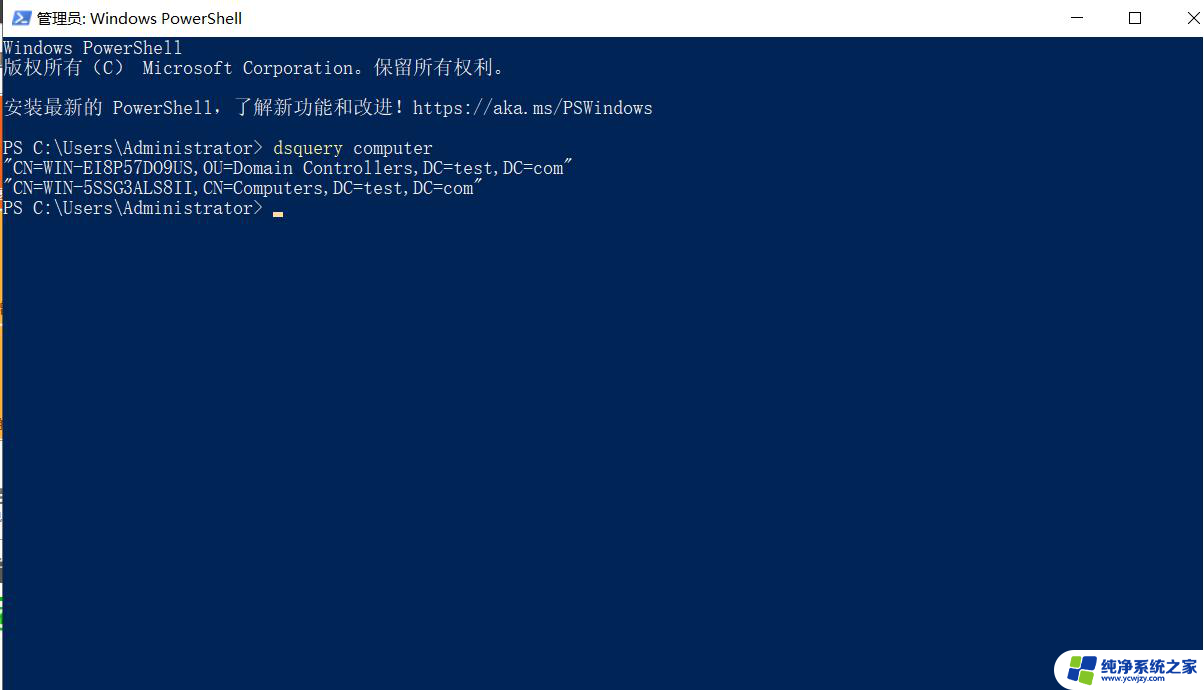
可以看到共两条结果,其中一条是自己(域控制器)。另外一条就是刚刚加入域的windows7,基本的域就算配置完成啦
到此这篇关于windows ad域服务器搭建的文章就介绍到这了,更多相关Win2022 搭建AD域服务内容请搜索以前的文章或继续浏览下面的相关文章希望大家以后多多支持!
以上就是windows ad域服务器搭建的全部内容,有遇到相同问题的用户可参考本文中介绍的步骤来进行修复,希望能够对大家有所帮助。
- 上一篇: 抖音短视频时间太短怎么办
- 下一篇: 怎么知道抖音访问主页时间
windows ad域服务器搭建相关教程
- windowsserver2016文件服务器搭建
- 路由器ftp服务器怎么用 路由器FTP文件服务器的访问教程
- 办公室内网怎么设置 办公室局域网搭建步骤
- wincc组态的服务器不可用,请更正您输入的服务器名称 WinCC组态服务器不可用怎么办
- dns服务器未响应如何解决 DNS服务器未响应怎么处理
- dns服务器怎么修改 怎样更改电脑的DNS服务器
- 无法连接服务器lol LOL无法连接服务器黑屏
- 本地的dns服务器地址 如何查看我的DNS服务器地址
- qq邮箱imap服务器怎么设置 QQ邮箱收件服务器填写示例
- office临时服务器问题 office登录临时服务器问题解决方法
- 如何删除桌面上的小艺建议
- 为什么连接不上airpods
- 小米平板怎么连接电容笔
- 如何看电脑是百兆网卡还是千兆网卡
- 省电模式关闭
- 电脑右下角字体图标不见了
电脑教程推荐
win10系统推荐