win10计算器怎么转换进制 win10计算器进制转换实例
更新时间:2023-08-28 09:51:16作者:yang
win10计算器怎么转换进制,Win10计算器是一款功能强大的工具,除了进行基本的加减乘除运算外,它还提供了丰富的进制转换功能,无论是学生们在数学课上进行进制转换,还是程序员们在编写代码时需要将十进制转换为二进制,Win10计算器都能轻松胜任。通过简单的几个步骤,我们就能实现进制之间的转换,让运算变得更加便捷和高效。接下来我们将以Win10计算器进制转换实例为例,展示其强大的功能和简便的操作方式。
步骤如下:
1.打开win10自动的计算器。
win+S快捷键打开搜索框输入计算器,单击打开。
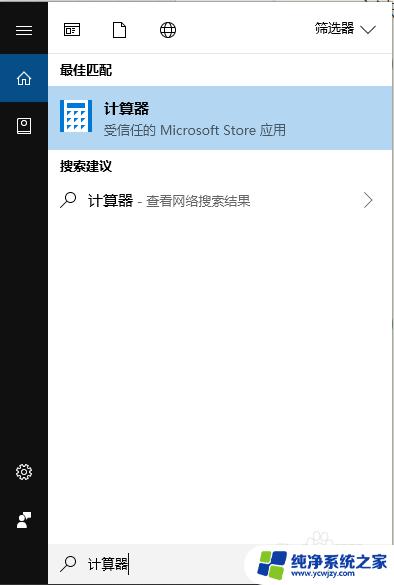
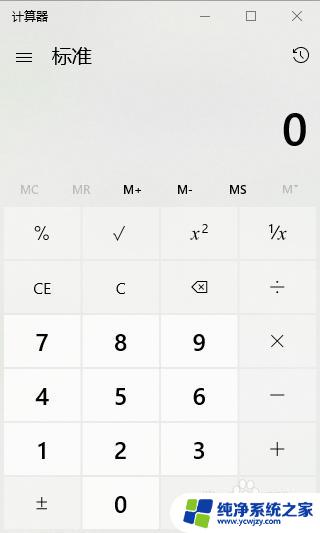
2.点击导航按键(就是三道横线那个按钮),选择程序员模式。
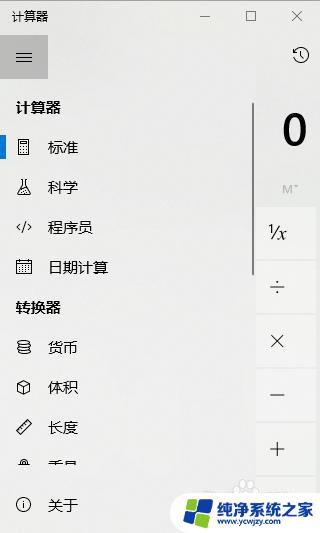
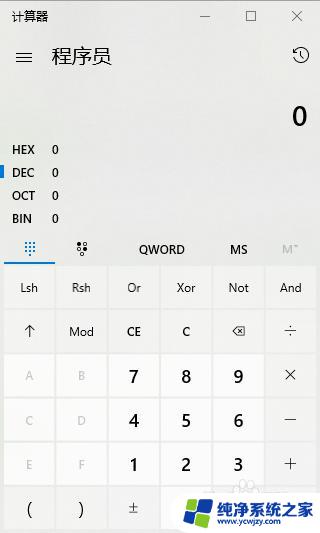
3.选择输入进制,如图选择十进制输入。
注:DEC表示十进制,HEX表示十六进制。OCT表示八进制,BIN表示二进制
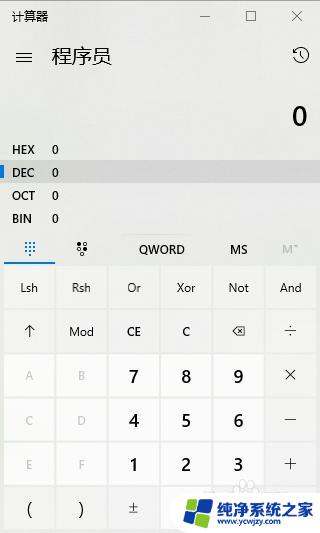
4.输入待转换的数字,结果直接显示在各个进制对应的栏。
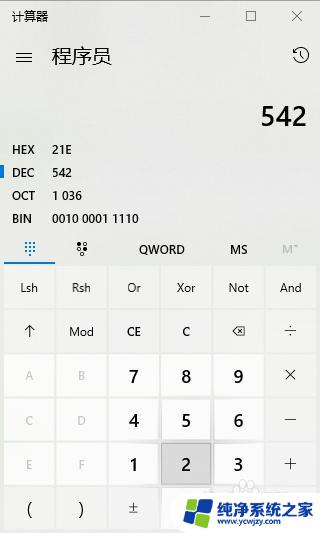
以上就是有关如何将Win10计算器转换为不同进制的全部内容了,如果您遇到相同的问题,可以按照这篇文章提供的方法来解决。
win10计算器怎么转换进制 win10计算器进制转换实例相关教程
- win10电脑自带计算器怎么转换进制
- win10计算器16进制
- win10添加计算器 Win10计算器图标怎么添加到桌面
- 计算器丢失怎么恢复 win10自带计算器不见了怎么办
- windows没有计算器 win10没有自带计算器怎么办
- windows10没有计算器 win10没有自带计算器怎么办
- win10计算器文件 Win10系统计算器如何打开
- 计算器命令cmd Win10系统如何通过CMD命令快速打开计算器
- win10怎么进入计算机管理界面
- win10删除计算器
- win10没有文本文档
- windows不能搜索
- 微软正版激活码可以激活几次
- 电脑上宽带连接在哪里
- win10怎么修改时间
- 搜一下录音机
win10系统教程推荐
win10系统推荐