windows显示所有打开的页面 如何在Win10任务栏上显示所有桌面
更新时间:2023-12-17 09:50:14作者:xiaoliu
如何在Win10任务栏上显示所有桌面?这是许多Windows用户常遇到的问题,在使用Windows操作系统时,我们经常会同时打开多个应用程序和网页,但是当这些窗口和标签页过多时,我们往往会感到困惑和混乱。Win10提供了一种简单的解决方案,即在任务栏上显示所有打开的页面。通过这个功能,我们可以轻松地切换不同的窗口和标签页,提高工作效率和操作便利性。接下来让我们一起来了解如何使用这个功能,让我们的Windows体验更加顺畅和高效。
步骤如下:
1.首先,点击左下角win图标。如图:
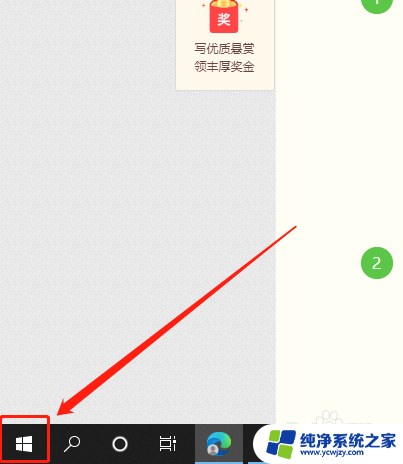
2.然后,点击“设置”按钮。如图:
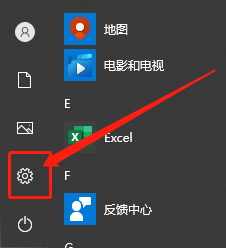
3.接着,点击“系统”选项。如图:
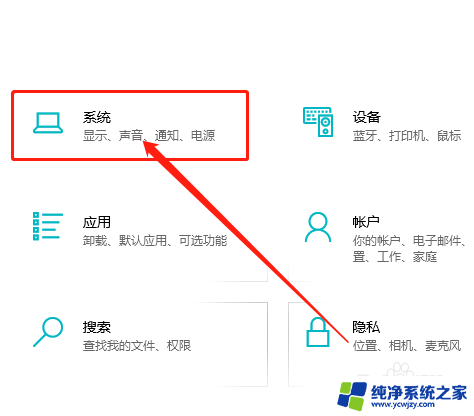
4.在系统中,点击“多任务处理”。如图:
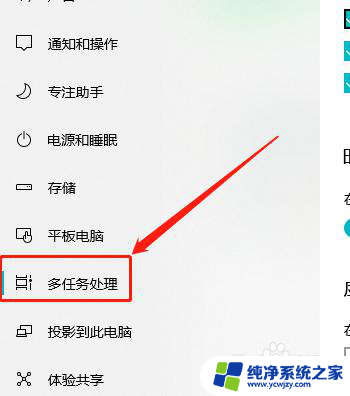
5.最后,在“任务栏上。显示打开的窗口”中,点击“所有桌面”选项即可。如图:
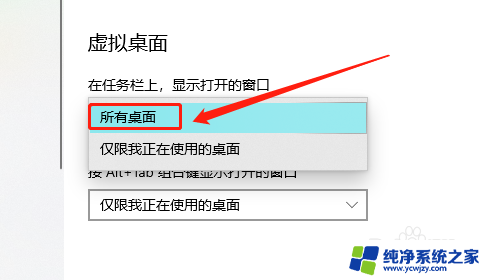
以上是关于如何显示所有打开的Windows页面的全部内容,如果您遇到相同的情况,您可以按照以上方法解决。
windows显示所有打开的页面 如何在Win10任务栏上显示所有桌面相关教程
- windows10显示所有打开的页面 Win10系统如何在任务栏上显示所有虚拟桌面
- 如何在电脑所有桌面的任务栏上显示打开的窗口
- 在所有显示器上显示任务栏是灰色的怎么办 Win10任务栏位置选项灰色解决方法
- 任务栏显示所有图标win10 如何在win10系统中调整任务栏图标显示方式
- win10alt+tab没有桌面 Win10系统如何使用Alt + Tab键显示所有桌面窗口
- windows10任务栏显示桌面 win10如何快速隐藏窗口显示桌面
- win10怎么桌面显示时钟 Windows 10电脑怎样在任务栏显示时钟
- win10怎么显示c盘里面所有文件 W10系统如何显示C盘根目录下的所有文件
- Win10如何在桌面右下角任务栏上显示或隐藏图标
- 任务栏中隐藏图标怎样全部显示出来 怎样在Win10中显示或隐藏桌面右下角任务栏上的图标
- win10没有文本文档
- windows不能搜索
- 微软正版激活码可以激活几次
- 电脑上宽带连接在哪里
- win10怎么修改时间
- 搜一下录音机
win10系统教程推荐
win10系统推荐