电脑连网线怎么设置 笔记本如何设置连网线
更新时间:2024-01-30 09:48:35作者:xiaoliu
如今随着科技的不断发展,电脑和笔记本已经成为了我们生活中不可或缺的一部分,在使用电脑和笔记本的过程中,我们常常会遇到一些网络连接的问题。特别是在没有无线网络的情况下,我们需要通过连网线来实现网络连接。究竟如何设置电脑和笔记本的连网线呢?在本文中我们将为大家详细介绍电脑和笔记本连网线的设置方法,帮助大家解决网络连接的困扰。无论是初学者还是有一定电脑使用经验的人群,相信本文都能为大家提供有益的帮助。
方法如下:
1.首先启动电脑,然后在电脑桌面上点击左下角的开始图标或者按WIN键来打开开始菜单。

2.接下来在开始需要菜单中,我们需要点击左下角的齿轮来打开Windows设置菜单。
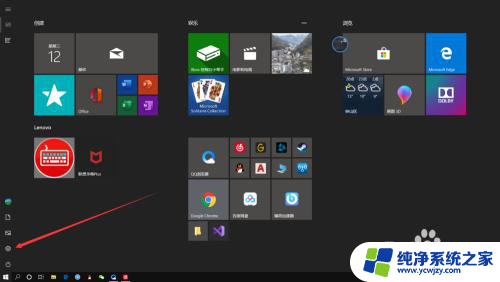
3.接着我们需要在Windows设置菜单中点击“网络和Internet”选项卡,来进入对网络设置的界面。
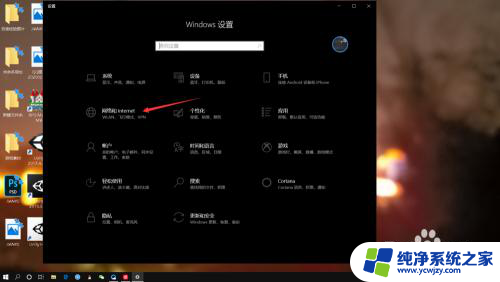
4.然后在网络设置选项卡中点击拨号,接着点击设置新连接。点击“连接到Internet”。
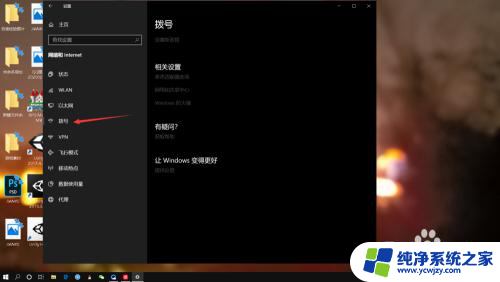
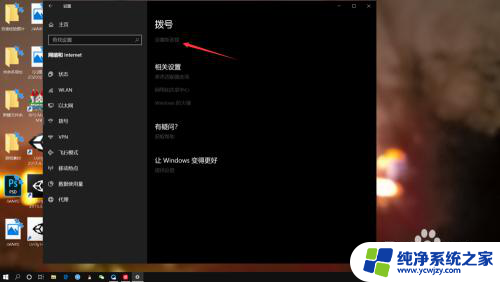
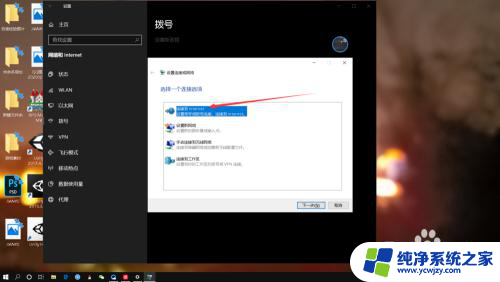
5.最后选择“宽带”,然后填写网线所给的账号和密码,点击连接,就可以正常使用网络了。
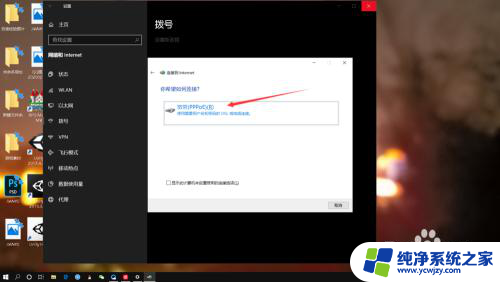
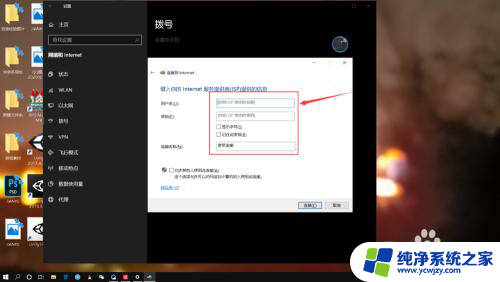
以上就是电脑连网线设置的全部内容,如果你遇到相同的问题,可以参考本文中介绍的步骤进行修复,希望这些步骤能对你有所帮助。
- 上一篇: 电脑上怎样接音响 电脑连接音响的方法
- 下一篇: 钉钉设置wifi打卡 钉钉WiFi打卡设置步骤
电脑连网线怎么设置 笔记本如何设置连网线相关教程
- 如何用笔记本连接网线 笔记本电脑如何设置有线网络连接
- 笔记本电脑怎么设置连接无线网络 如何在笔记本电脑上设置无线网络连接
- 笔记本能连无线网吗 笔记本如何连接无线网络设置
- 笔记本怎么创建无线网络连接 笔记本无线网络设置步骤
- 电脑怎样连接网线上网 笔记本电脑如何连接网线上网
- 笔记本电脑能连接无线网吗 电脑无线网络设置步骤详解
- 笔记本电脑怎样连接有线网络 如何设置笔记本电脑连接有线网络
- 笔记本怎么连接网线上网设置
- 笔记本电脑连无线网 笔记本电脑怎么连接无线网络
- 笔记本电脑可以连网线吗 笔记本电脑如何使用网线上网
- 如何删除桌面上的小艺建议
- 为什么连接不上airpods
- 小米平板怎么连接电容笔
- 如何看电脑是百兆网卡还是千兆网卡
- 省电模式关闭
- 电脑右下角字体图标不见了
电脑教程推荐
win10系统推荐