win10系统你的电脑遇到问题需要重启 Win10电脑频繁提示需要重新启动怎么办
win10系统你的电脑遇到问题需要重启,近年来随着科技的高速发展和普及,Win10操作系统已经成为许多人日常工作和学习中不可或缺的一部分,正是由于其广泛的应用,我们有时也会遇到一些问题,比如频繁提示需要重新启动的情况。当我们在工作或学习的关键时刻遭遇这种情况时,无疑会给我们带来不便和困扰。面对这种问题,我们应该如何解决呢?接下来将为大家介绍一些实用的解决办法。
操作方法:
1.在Windows10桌面,右键点击桌面上左下角的“开始”按钮。在弹出菜单中选择“运行”菜单项。
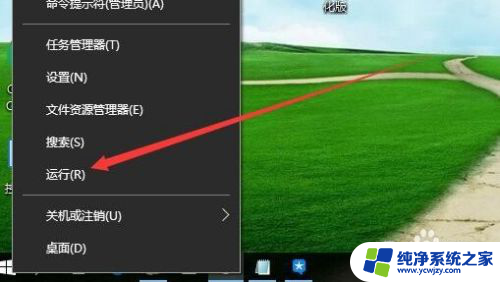
2.在打开的Windows10运行窗口中,输入命令msconfig。然后点击确定按钮。
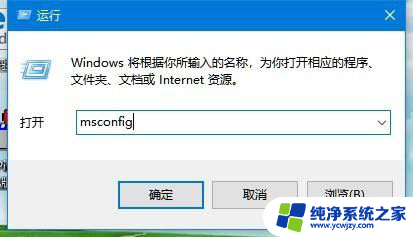
3.这时就会打开Windows10的系统配置窗口,在常规窗口中选中“诊断启动”一项
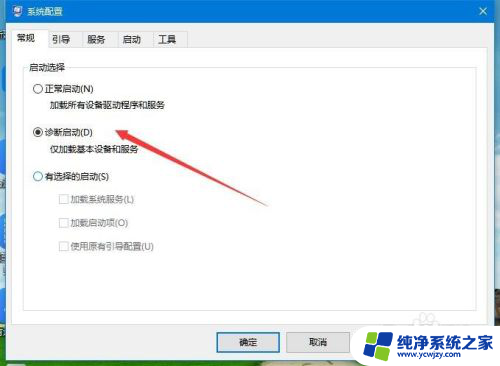
4.接着点击上面的“服务”选项卡。
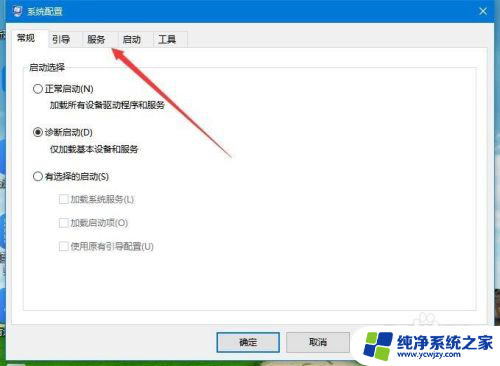
5.在打开的服务窗口中,勾选下面的“隐藏所有Microsoft服务”前的复选框
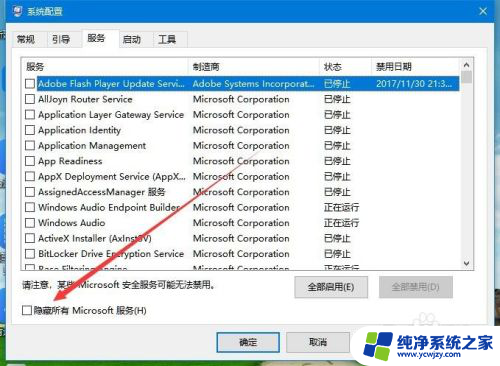
6.接着选中剩余正在运行服务项前面的复选框,然后点击右下角的“全部禁用”按钮
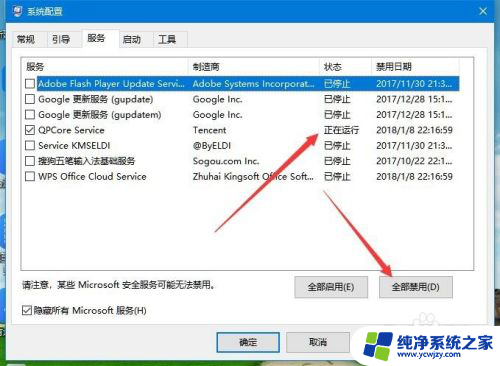
7.接着在Windows10桌面任务栏点击右键,在弹出菜单中选择“任务管理器”菜单项。
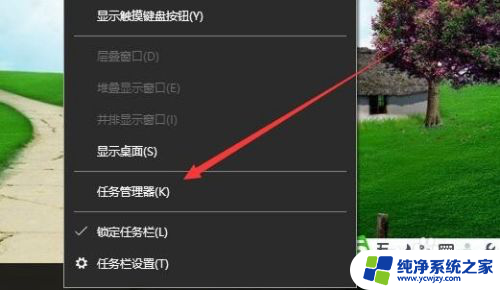
8.这时会打开Windows10的任务管理器窗口,点击上面的“启动”选项卡。
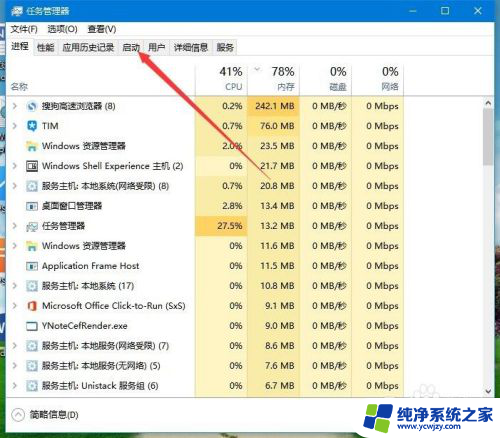
9.右键点击随机启动的应用,在弹出菜单中选择“禁用”菜单项。最后点击点确定按钮,重新启动计算机后。再试一下,一般可以解决遇到问题需重新启动的问题了。
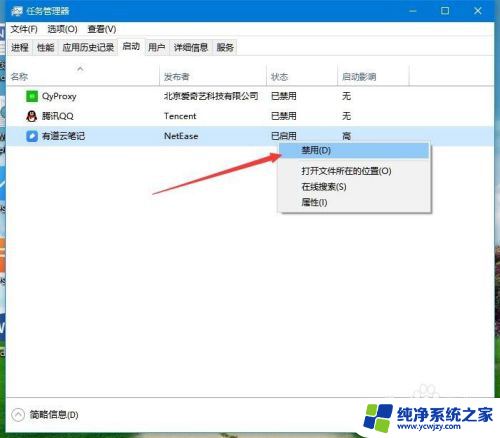
以上就是Win10系统在电脑出现问题需要重启时的全部内容,如果你遇到了这种现象,可以根据小编提供的方法来解决,希望对大家有所帮助。
win10系统你的电脑遇到问题需要重启 Win10电脑频繁提示需要重新启动怎么办相关教程
- win10系统你的电脑遇到问题,需要重新启动 Win10电脑遇到问题需要重新启动怎么解决
- win10出现你的设备遇到问题,需要重启 如何解决Win10电脑遇到问题需要重新启动的提示
- 处理win10系统显示你的电脑遇到问题需要重新启动的步骤
- win10设备遇到问题需要重新启动 Win10电脑遇到问题需要重新启动怎么解决
- win10 您的电脑遇到问题 电脑遇到问题需要重新启动的原因
- win10 遇到问题 需要重新启动
- Win10电脑出现问题需要重新启动怎么解决
- 如何解决win10系统开机提示Windows遇到了关键性问题自动重启
- word遇到错误使其无法正常工作,因此需要关闭 word在win10系统中遇到问题需要关闭怎么办
- win10电脑系统需要激活 Win10更新后提示激活系统失败怎么办
- win10没有文本文档
- windows不能搜索
- 微软正版激活码可以激活几次
- 电脑上宽带连接在哪里
- win10怎么修改时间
- 搜一下录音机
win10系统教程推荐
win10系统推荐