win7系统如何打开蓝牙设备 win7电脑蓝牙无法打开解决方法
更新时间:2023-11-10 09:47:17作者:yang
在当今科技高速发展的时代,蓝牙设备已经成为我们日常生活中不可或缺的一部分,在使用Win7系统的电脑上,有时我们可能会遇到蓝牙无法打开的问题。这不仅给我们的工作和娱乐带来一定的困扰,同时也使我们对如何解决这个问题感到头疼。本文将为大家介绍一些Win7系统如何打开蓝牙设备以及解决蓝牙无法打开的方法,希望能对大家有所帮助。
具体步骤:
1.打开电脑,点击工具栏的【开始】,再点击【控制面板】
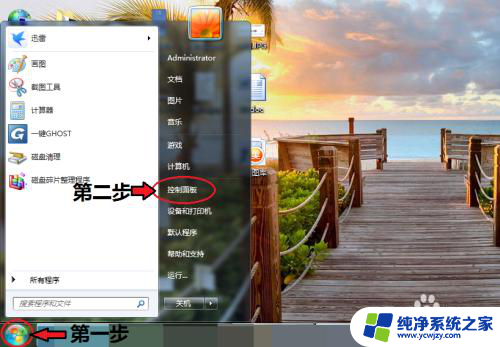
2.进入控制面板页面,点击【网络和共享中心】
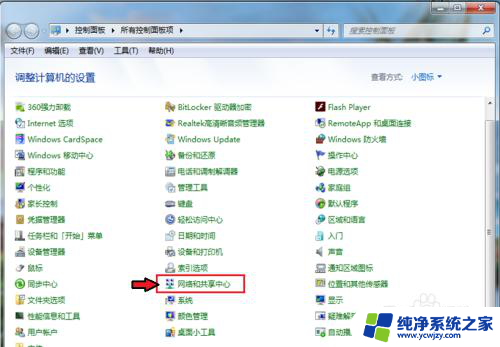
3.进入页面,点击【更改适配器设置】
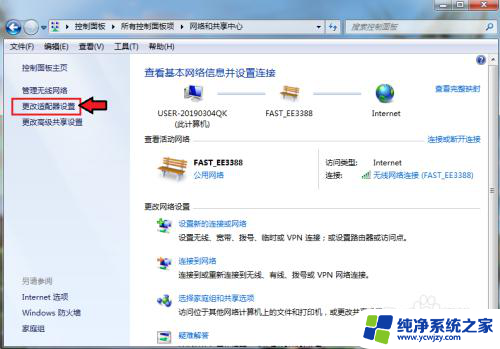
4.进入页面,鼠标右击,点击蓝牙,出现对话框,点击【属性】。
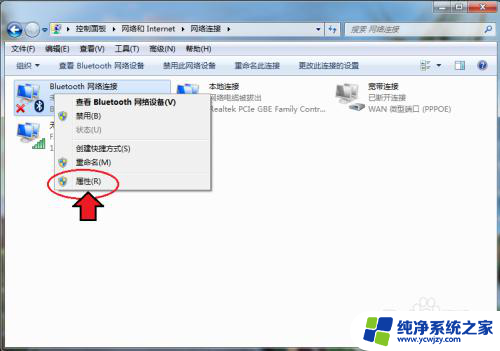
5.出现对话框,点击【Bluetooth】,再点击【Bluetooth设置】。
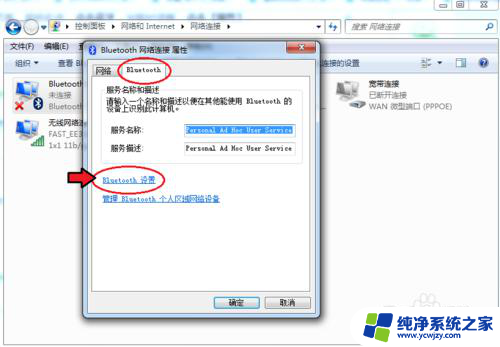
6.在连接下方,把三个选项都打钩:【允许Bluetooth设备连接到此计算机】、【新Bluetooth设备要连接时通知我】、【在通知区域显示Bluetooth图标】。
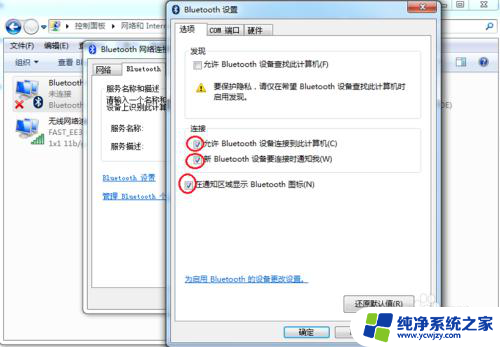
7.完成后,再点击【确定】这样电脑的蓝牙就打开了。
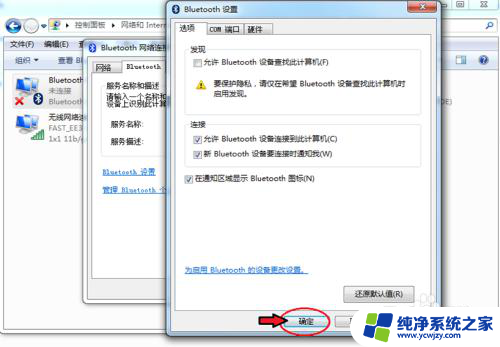
以上就是Win7系统如何打开蓝牙设备的全部内容,如果您遇到这种情况,可以根据本文提供的方法进行解决,希望这能对您有所帮助。
win7系统如何打开蓝牙设备 win7电脑蓝牙无法打开解决方法相关教程
- win7电脑如何连接蓝牙设备 win7电脑如何打开蓝牙
- windows7台式电脑怎么连接蓝牙 win7电脑蓝牙无法打开解决办法
- 电脑windows7蓝牙在哪里打开 win7电脑蓝牙设置方法
- win7连接小爱音箱 Win7蓝牙设备无法连接小爱音箱的解决方法
- windows7怎样开启蓝牙 win7电脑蓝牙如何打开
- win7电脑死活查不到蓝牙耳机 如何在Win7系统中解决蓝牙耳机无法使用的问题
- windows7在哪里连接蓝牙 win7电脑蓝牙功能如何打开
- windows7设备管理器没有蓝牙 win7系统蓝牙设备丢失
- 0x0000007a蓝屏解救方法win7 Win7系统电脑蓝屏故障0x0000007a解决方法
- 电脑怎么打开蓝牙设置win7
- cmd永久激活win7专业版
- 台式电脑怎么连接网卡
- win7可以用蓝牙鼠标吗
- win7c盘可以扩容吗
- 如何给win7系统设置密码
- 盗版windows7怎么激活成正版的
win7系统教程推荐
win7系统推荐