怎样设置电脑指纹解锁 笔记本电脑如何设置指纹解锁
更新时间:2024-03-05 09:46:25作者:yang
在当今信息科技高度发达的时代,保护个人隐私和数据安全成为了人们关注的焦点,为了提高电脑的安全性和便利性,越来越多的笔记本电脑开始采用指纹解锁技术。通过将指纹与电脑系统进行绑定,用户可以轻松地通过指纹来解锁电脑,避免了繁琐的密码输入过程。怎样设置电脑指纹解锁呢?本文将为您介绍笔记本电脑如何设置指纹解锁,让您在使用电脑的同时享受更高的安全性和便捷性。
方法如下:
1.点击开始后打开“Windows设置”。
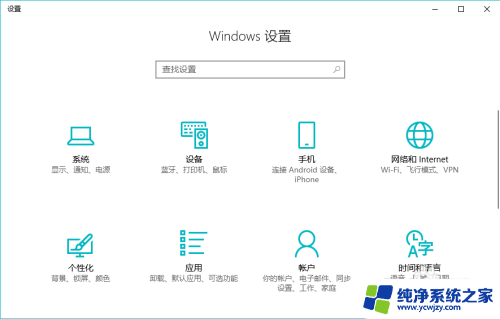
2.选择其中的“账户”。
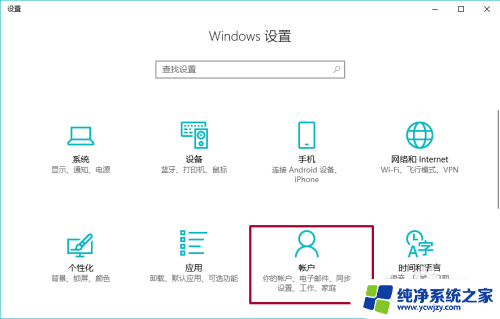
3.在账户中点击“登录选项”。
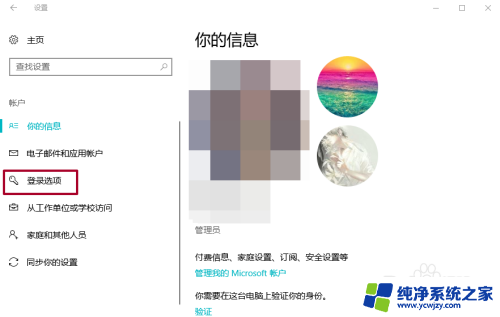
4.点击指纹下方的“设置”。
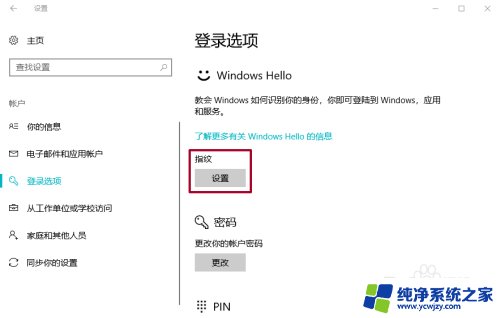
5.然后开始录入指纹,这一步与录入手机指纹有点相似。
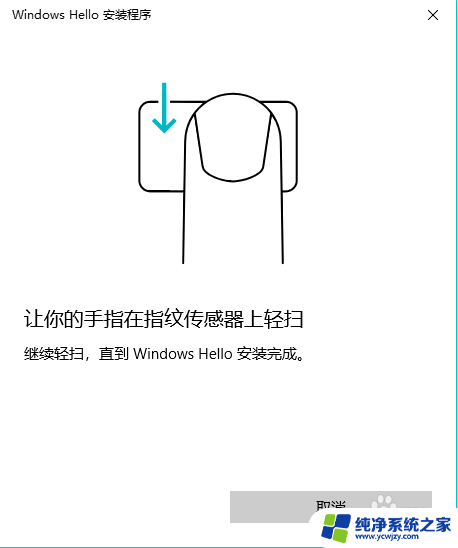
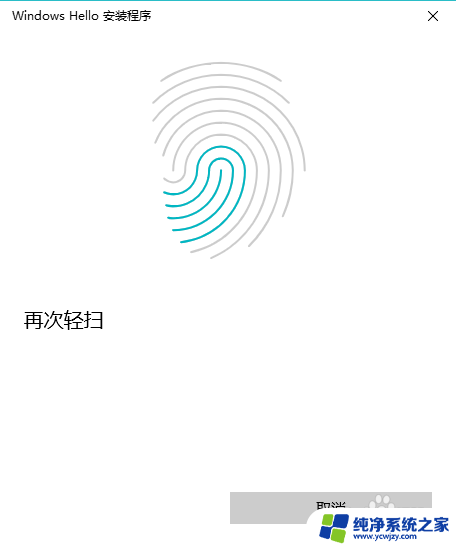
6.录入好指纹后需要设置PIN,输入一串你记得很熟的密码就可以了。(PS:这有点相当于密保密码的感觉)
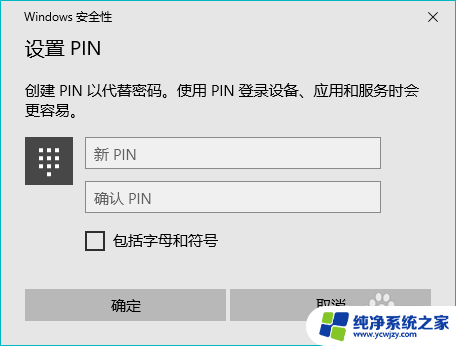
7.这样我们的电脑指纹解锁就启动了。如有需要还可以录入继续添加指纹。
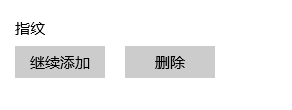
以上就是设置电脑指纹解锁的全部内容,如果你遇到这种情况,可以按照以上方法来解决,希望这些方法对你有所帮助。
怎样设置电脑指纹解锁 笔记本电脑如何设置指纹解锁相关教程
- 笔记本电脑有指纹解锁吗 笔记本电脑指纹解锁设置步骤
- 门指纹锁怎么添加新指纹 笔记本电脑如何设置指纹解锁
- 设置指纹锁还用设密码吗 笔记本电脑指纹解锁设置步骤
- 怎么指纹解锁 笔记本电脑指纹解锁设置方法
- 惠普指纹解锁怎么设置 惠普笔记本指纹解锁设置步骤
- 华为指纹怎么设置 华为笔记本电脑指纹解锁设置
- 小米笔记本指纹怎么设置 小米笔记本指纹解锁设置步骤
- 小米有指纹解锁吗 小米笔记本指纹解锁设置步骤
- 联想电脑怎么设置指纹解锁 联想指纹识别如何设置
- iphone14pro指纹解锁在哪里设置 iPhone14 Pro如何设置指纹解锁
- 如何删除桌面上的小艺建议
- 为什么连接不上airpods
- 小米平板怎么连接电容笔
- 如何看电脑是百兆网卡还是千兆网卡
- 省电模式关闭
- 电脑右下角字体图标不见了
电脑教程推荐
win10系统推荐