电脑怎么切换第二个桌面 电脑如何切换到第二个虚拟桌面
更新时间:2024-04-01 09:44:04作者:xiaoliu
在使用电脑时,有时候我们可能需要切换到不同的虚拟桌面来进行不同的任务,要切换到第二个虚拟桌面,只需按下Windows键 + Tab组合键,然后点击屏幕底部的+ 新增桌面按钮即可创建第二个虚拟桌面。接下来您可以通过Windows键 + Tab组合键来轻松在不同的虚拟桌面之间切换,提高工作效率。希望以上方法能帮助您更好地利用电脑上的虚拟桌面功能。
具体方法:
1.首先,我们点击电脑屏幕左下方的【任务视图】图标。
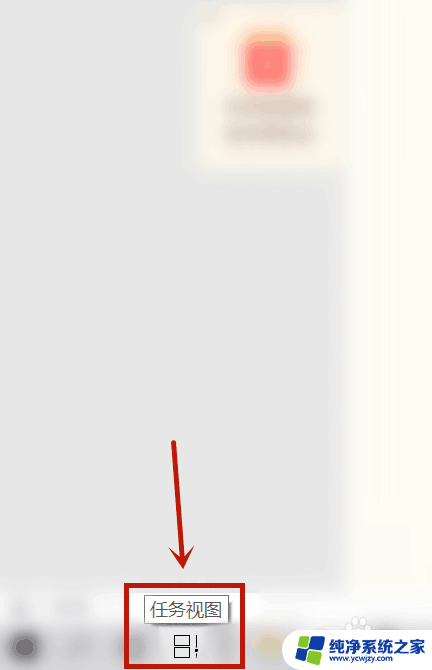
2.其次,我们可以看到有桌面1和桌面2。
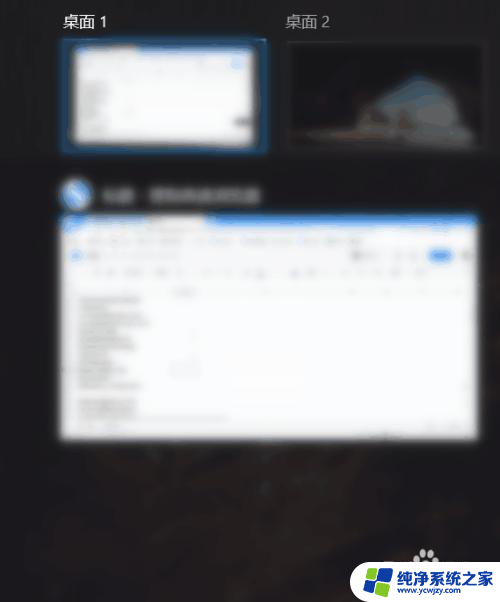
3.接下来,我们点击桌面2就可以切换第二桌面。
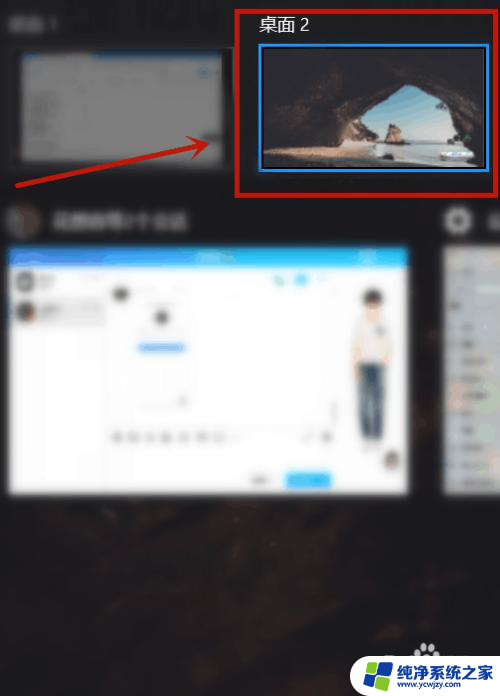
4.然后,我们也可以在电脑设置中点击【多任务处理】。选择【所有桌面】。
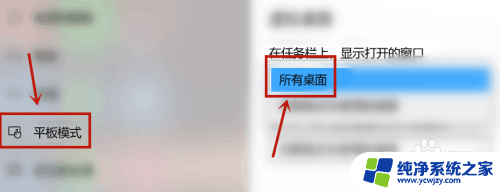
5.最后,我们也可以看到有两个桌面,我们点击第二桌面即可切换。
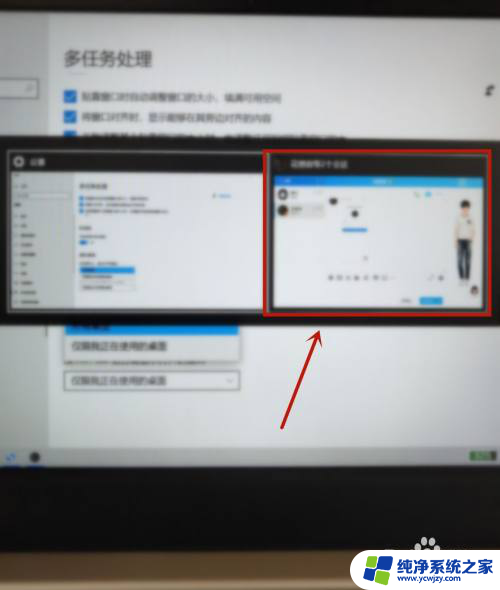
以上就是电脑如何切换到第二个桌面的全部内容,如果遇到这种情况,你可以按照以上操作来解决,非常简单快速,一步到位。
- 上一篇: 手机微信文件在哪个文件夹 如何查找微信文件保存位置
- 下一篇: wps如何旋转 wps如何旋转页面方向
电脑怎么切换第二个桌面 电脑如何切换到第二个虚拟桌面相关教程
- 怎么打开第二个桌面 Mac电脑如何切换到第二个桌面
- 电脑第二屏幕怎么切换快捷键 电脑双屏怎么设置切换
- gta5怎么快速切换到桌面 游戏中如何快速切换到电脑桌面
- 怎么快捷键切换到桌面 如何快速切换到电脑桌面
- 切换到桌面的快捷方式 如何快速切换到电脑桌面
- 电脑怎么加装第二个硬盘 如何在电脑中添加第二块硬盘
- wps从第1张切换到第2张 wps怎样从第1张切换到第2张
- 电脑两个界面切换快捷键 电脑如何快速切换页面
- 电脑玩游戏怎么切换到桌面 游戏中如何快速切换到桌面 电脑操作
- 电脑怎么切换上一个页面 电脑快速切换页面的方法
- 如何删除桌面上的小艺建议
- 为什么连接不上airpods
- 小米平板怎么连接电容笔
- 如何看电脑是百兆网卡还是千兆网卡
- 省电模式关闭
- 电脑右下角字体图标不见了
电脑教程推荐
win10系统推荐