台式电脑加装固态硬盘不分区可以吗 固态硬盘安装后如何进行分区和格式化
更新时间:2024-01-08 09:44:14作者:yang
随着科技的发展,固态硬盘(SSD)正逐渐成为台式电脑用户的首选,很多人在安装固态硬盘后却面临一个问题:是否需要对其进行分区?实际上固态硬盘加装后不分区是完全可以的。不像传统机械硬盘需要将存储空间分割成不同的区域,固态硬盘具有更快的读写速度和更好的性能,不需要进行分区就可以充分发挥其优势。如果您想更好地组织和管理数据,分区仍然是一个不错的选择。下面将介绍固态硬盘安装后如何进行分区和格式化的方法。
步骤如下:
1.当我们安装完了固态硬盘后,打开计算机电脑发现电脑中没有磁盘。这时我们不用着急,需要给硬盘分区即可。
们首先要打开自己计算机,以win10系统为例。右键点击“此电脑”,点击“管理”选项。
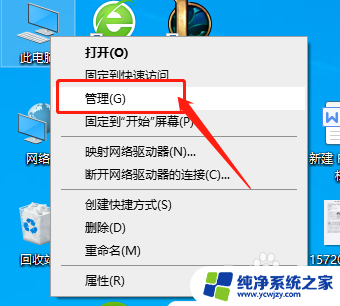
2.我们找到“储存”下的“磁盘管理”。
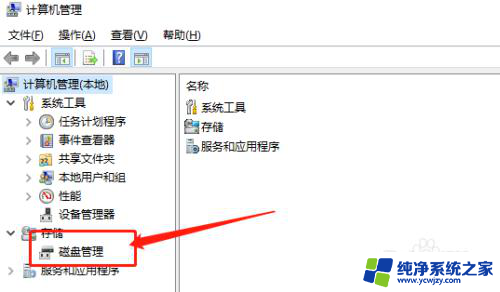
3.这时会看到我们后加的一个固态硬盘,这里是没分区的。
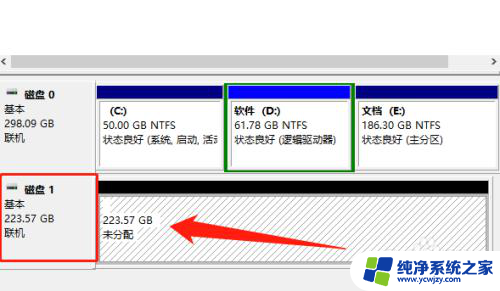
4.右键点击该硬盘,点击“新建简单卷”。
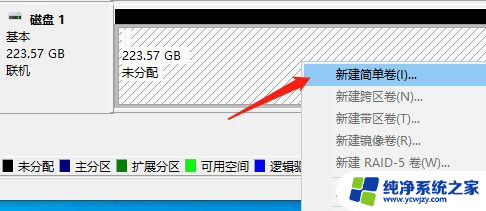
5.我不太喜欢将一个硬盘分成多个分区,所以直接点击下一步即可。如果你想分区,可以设置下图中的数值分区大小。
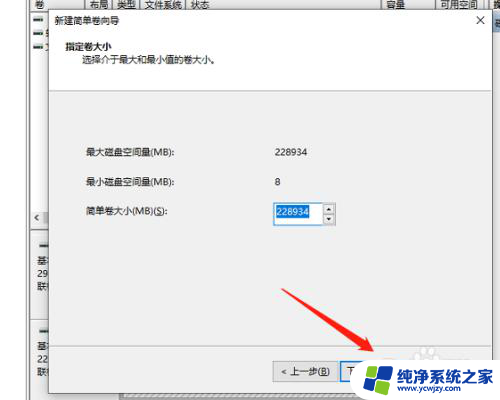
6.我们接着点击下一步,等待它安装完毕。
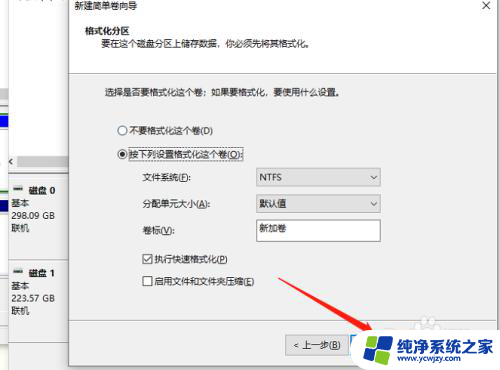
7.在回“此电脑”中,会看到硬盘已经加出现在旁边F盘中了。
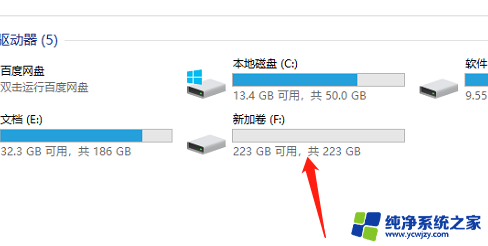
以上就是有关于在台式电脑上安装固态硬盘时是否需要分区的全部内容,如果有遇到相同情况的用户,可以按照小编的方法来解决。
台式电脑加装固态硬盘不分区可以吗 固态硬盘安装后如何进行分区和格式化相关教程
- 固态怎么重新分盘 固态硬盘安装后如何分区和格式化
- 安装win10硬盘分区不能安装 硬盘安装win10需要怎样进行分区
- 可以同时装固态硬盘跟机械硬盘吗 固态硬盘和机械硬盘同时安装的方法
- 老电脑如何安装固态硬盘 如何将老电脑升级为固态硬盘ssd
- 如何给笔记本电脑加固态硬盘 笔记本固态硬盘安装教程
- 固态硬盘怎么连接电脑 怎样为电脑安装固态硬盘
- 装好win10系统的硬盘放到其他电脑可以用吗 固态硬盘安装好系统后能否在其他电脑上运行
- 拯救者7000k固态硬盘装在哪 笔记本固态硬盘安装注意事项
- x240加固态硬盘 联想Thinkpad x240 安装 M.2 2242 固态硬盘的注意事项
- 安装固态硬盘后如何设置 加装固态硬盘后怎么设置数据迁移
- 使用u盘将win11重做win7系统
- excel打开提示安装
- 电脑加装内存条要重新安装系统吗
- 没有密钥怎么安装win10
- 怎么把打印机设置成网络打印机
- 苹果电脑安装五笔输入法
系统安装教程推荐
win10系统推荐