ms-paint怎么打开 Win10专业版如何打开Microsoft Paint
ms-paint怎么打开,在现代科技的快速发展下,计算机已经成为人们生活中必不可少的工具,而在计算机的软件中,Microsoft Paint(简称为MS Paint)作为一款简单易用的绘图工具,一直备受大家的喜爱和使用。在Windows 10专业版中,不少用户却对如何打开MS Paint感到困惑。本文将为大家详细介绍在Windows 10专业版中如何打开Microsoft Paint,帮助大家轻松解决这个问题。无论是想进行简单的绘画、编辑图片,还是进行文字标注等操作,MS Paint都能为用户提供便捷的工具和功能,让我们一起来了解吧!
方法1:从搜索框中查找画图
几乎所有系统程序都可以从Start的搜索框中找到,包括Win10专业版上的Paint。
1.单击“ 开始”,然后在其中键入“ Paint”。
2.点击Enter以激活Paint。
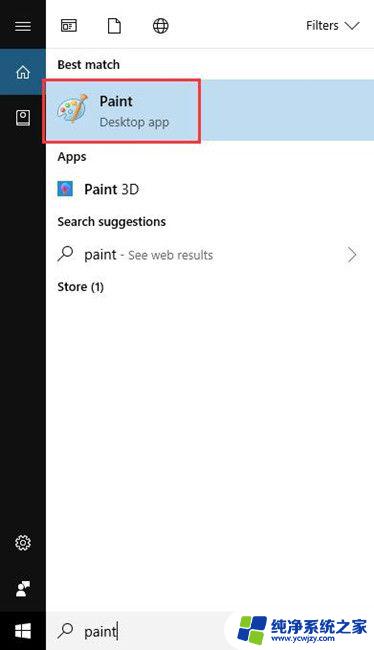
然后,您可以查看打开的Paint,您可以在Win10专业版上自由使用它。
方法2:从开始查找绘画
在“开始”菜单中,为方便起见,其中包含许多系统工具或程序。因此,可以在此处找到MS Paint。只需单击“ 开始”并向下滚动程序即可精确定位Windows附件。然后在Windows附件下,您可以找到Paint。
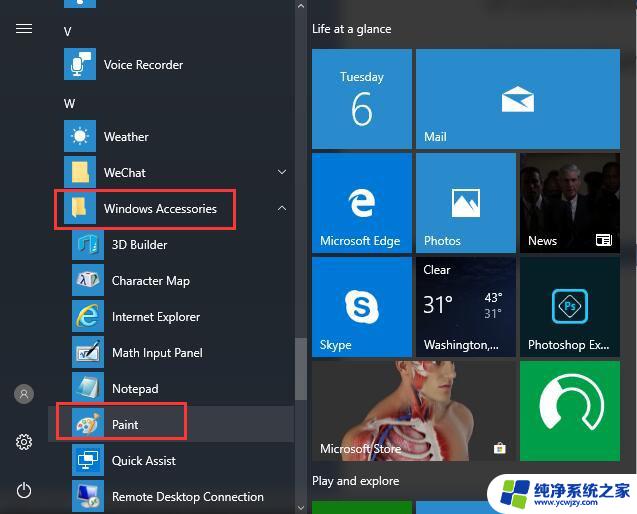
方法3:从运行框中查找油漆
就像你在Win10专业版上的Paint的问题一样,你也可以使用运行框。
1. 使用组合键Windows + R打开“ 运行”框。
2. 在框中输入MSPaint,然后单击“ 确定”。
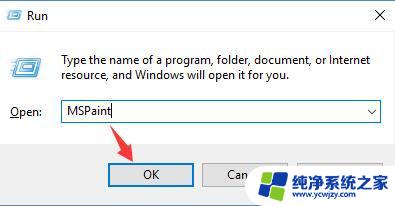
当你点击OK,Win10专业版上的Paint会弹出你的视线。
方法4:在命令提示符中找到Paint
只有命令提示符中的命令才能打开Win10专业版 Paint。
1. 在搜索框中输入命令提示符,然后右键单击结果以管理员身份运行。
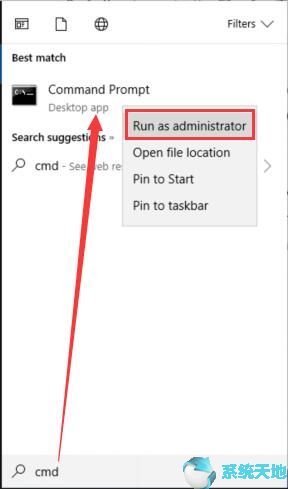
2.在命令提示符中,键入MSPaint并按Enter键。
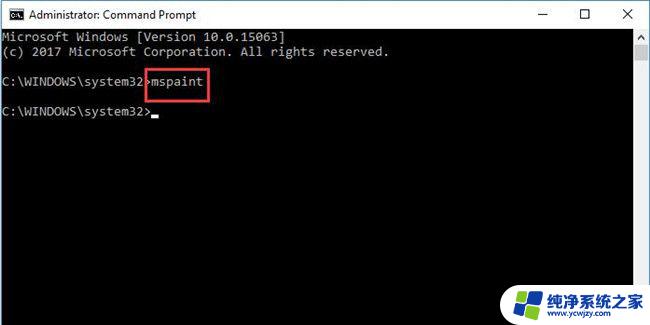
那一刻,Paint将在Win10专业版上展示自己,你可以利用它来绘制一些东西。
方法5:通过Windows PowerShell查找Paint
就像在命令提示符中一样,只需使用命令MSPaint来获取Windows Paint。
1.右键单击“ 开始”,然后从列表中选择“ Windows PowerShell(管理员) ”。
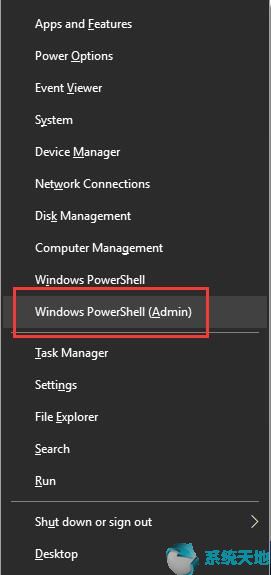
2.在Windows PowerShell(管理员)中,输入MSPaint并通过单击Enter执行此命令。
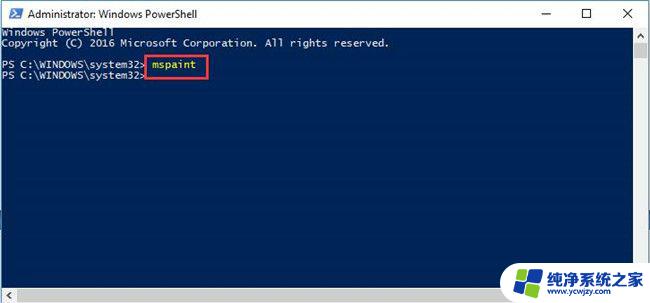
如何在Win10专业版上添加Paint Shortcut?
在知道在Win10专业版上哪里可以找到Paint之后,为了方便它。您可以设法在桌面上添加Paint快捷方式。通过这种方式,您可以简单地接近MS Paint。
1.右键单击桌面上的黑色位置,然后从选项中选择“ 新建”和“ 快捷方式 ”。
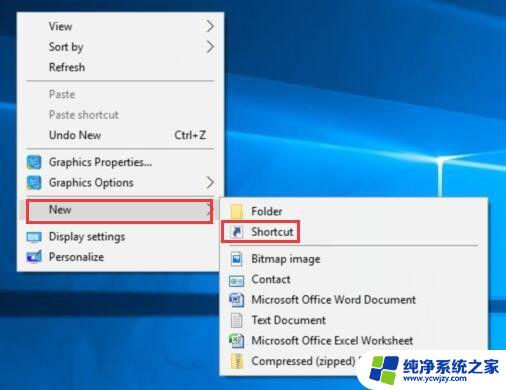
2.在“ 创建快捷方式”窗口中,复制下面的路径,键入项目的位置,然后单击“ 下一步”。
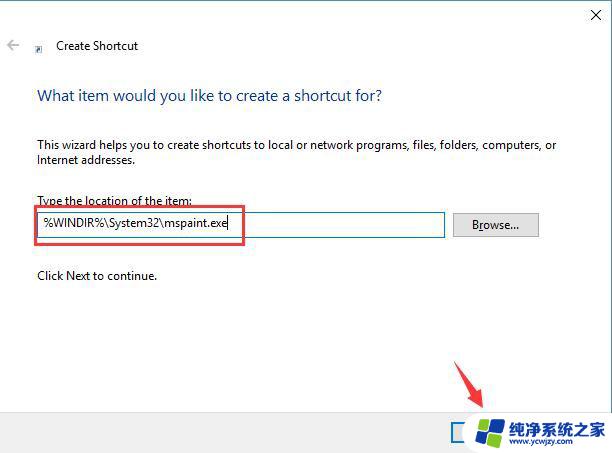
%WINDIR%/ System32下/ mspaint.exe
3.在“您想要命名此快捷方式”中,您可以看到名称mspaint.exe已在此处。点击完成关闭此窗口。
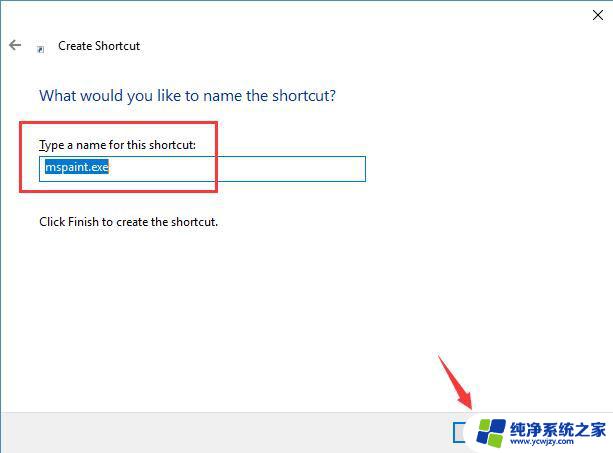
当您关闭此窗口时,在Win10专业版桌面上,您可以看到mspaint.exe快捷方式,下次您想要使用它时,您可以轻松地从此快捷方式启动它。
以上就是如何打开ms-paint的全部内容,如果有任何问题,请根据本文提供的方法进行操作,希望对大家有所帮助。
ms-paint怎么打开 Win10专业版如何打开Microsoft Paint相关教程
- win10专业版打开软件需要密码吗
- win10专业版查找在哪 如何打开win10搜索框
- win10专业版便签在哪 win10系统怎么打开便签软件
- win10专业版锁屏密码怎么设置 win10专业版开机密码设置方法
- win10专业版 任务管理器中没有状态值 Win10专业版任务管理器打不开怎么办
- win10专业版ie浏览器怎么打不开 win10系统无法打开ie浏览器的原因和解决方法
- win10专业版如何开启自动更新
- win10开发者模式怎么打开 Win10如何打开开发者选项
- win10专业版激活后变企业版 Win10专业版如何升级到企业版
- win10专业版怎么关闭开机密码
- win10没有文本文档
- windows不能搜索
- 微软正版激活码可以激活几次
- 电脑上宽带连接在哪里
- win10怎么修改时间
- 搜一下录音机
win10系统教程推荐
win10系统推荐